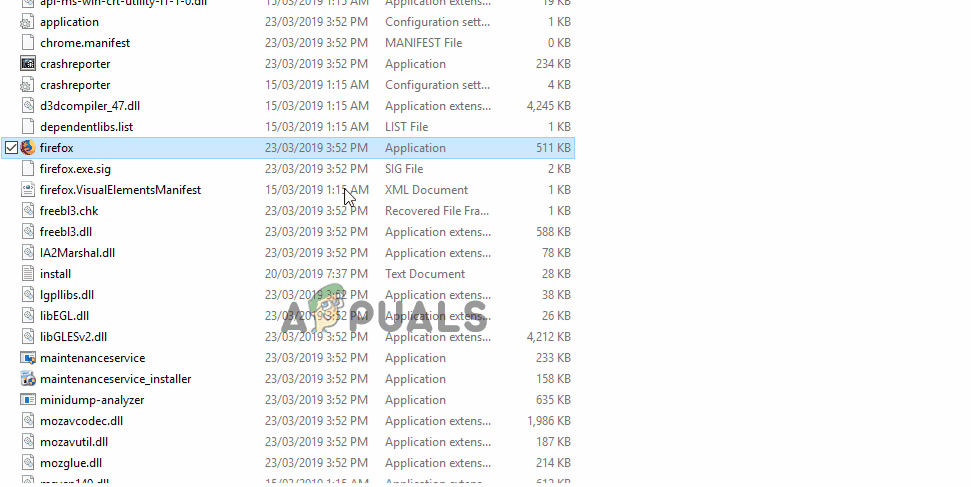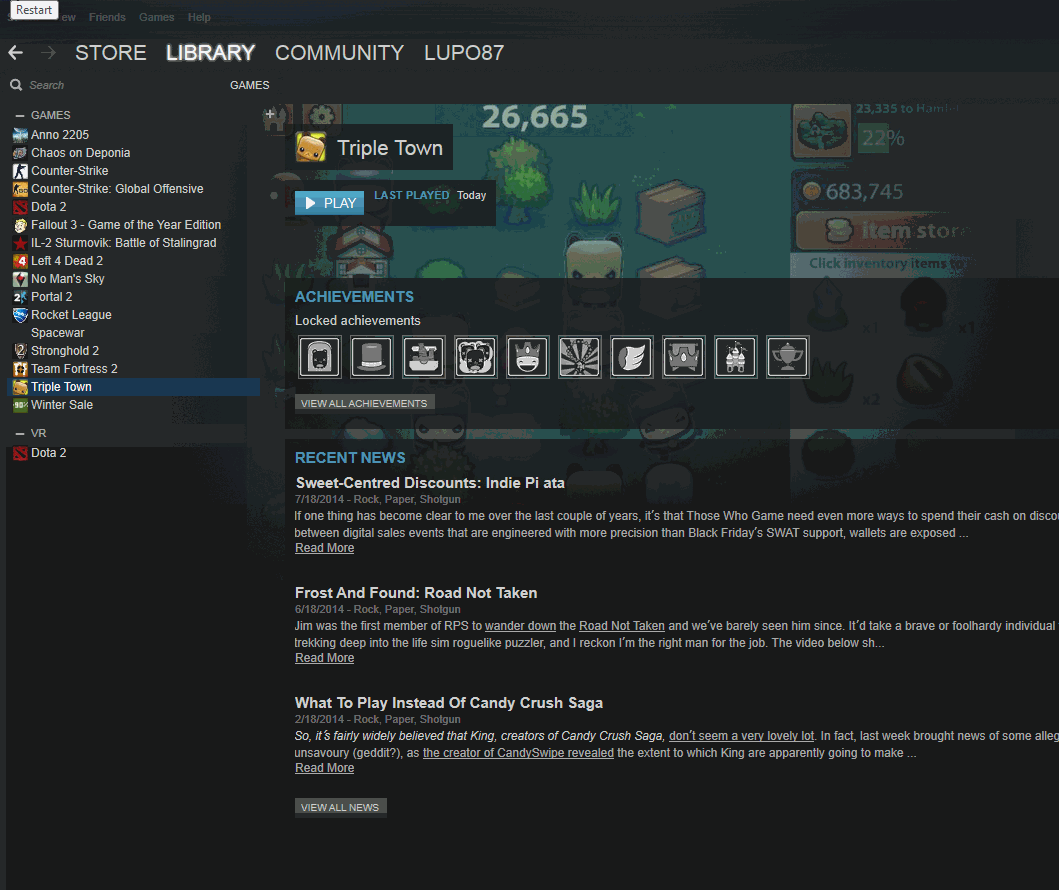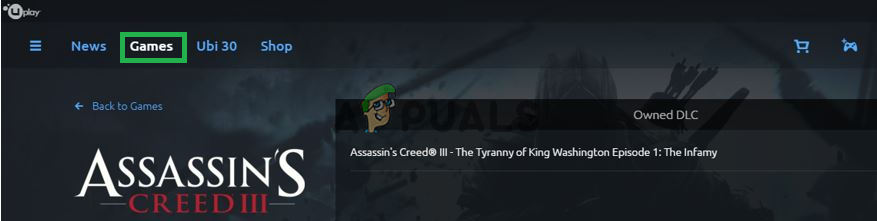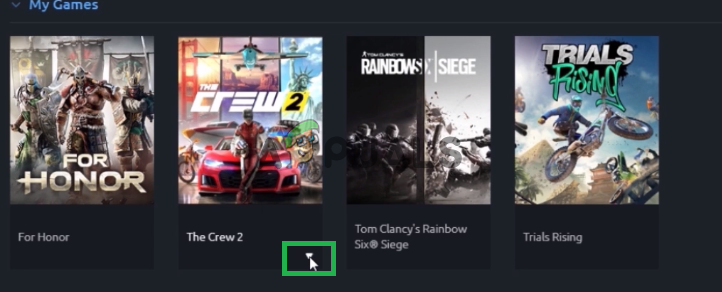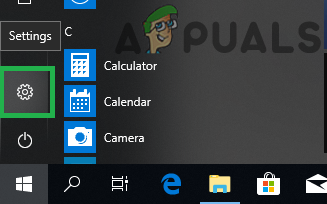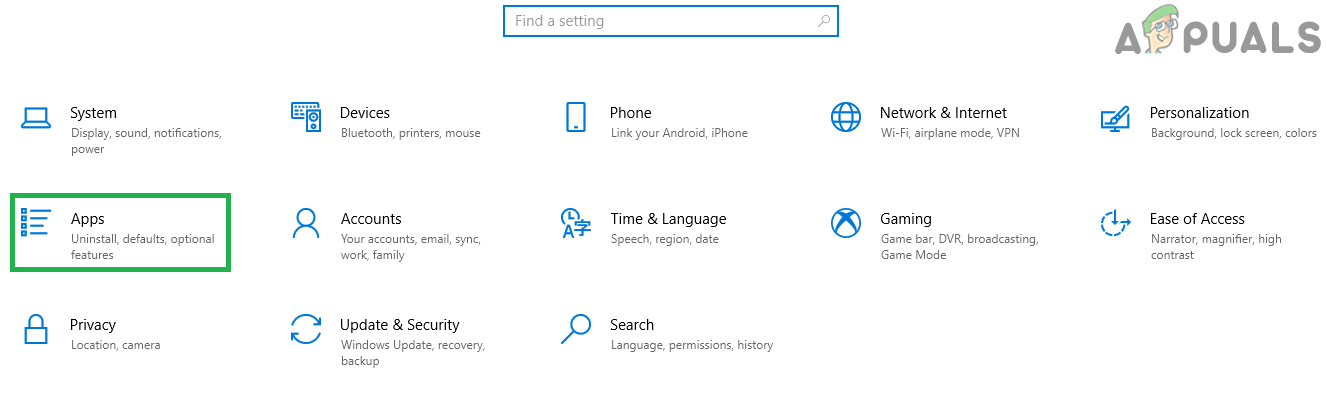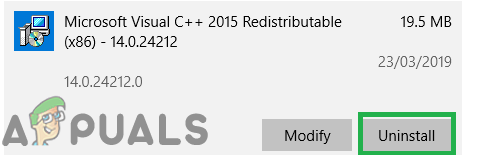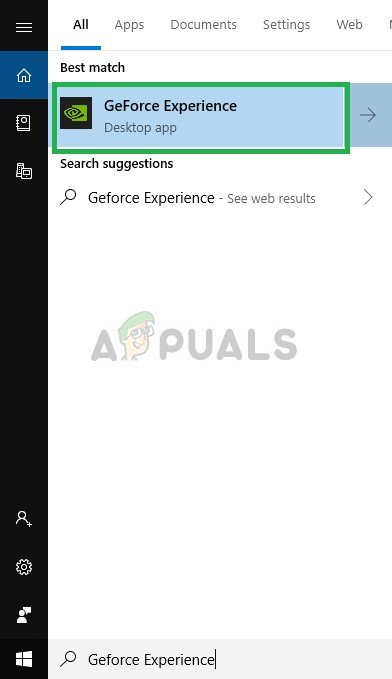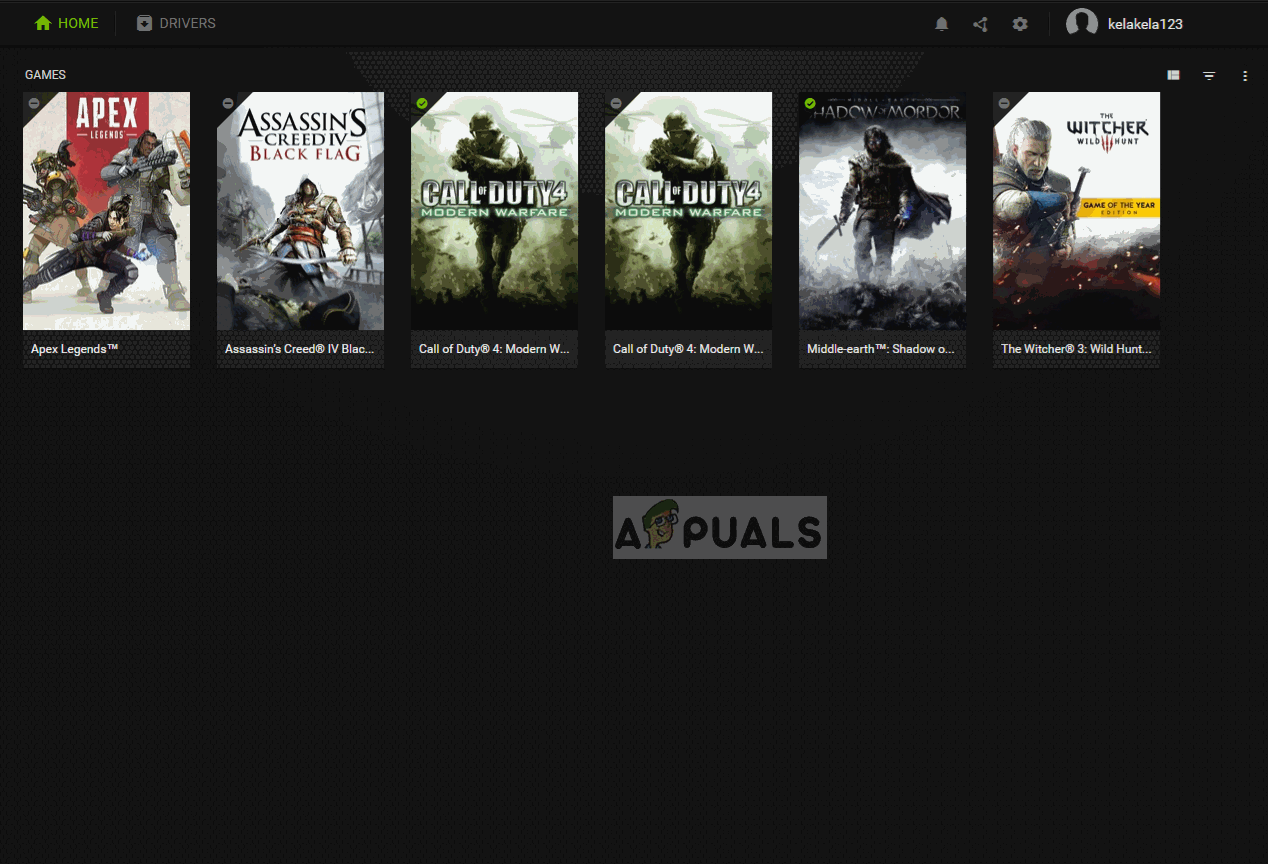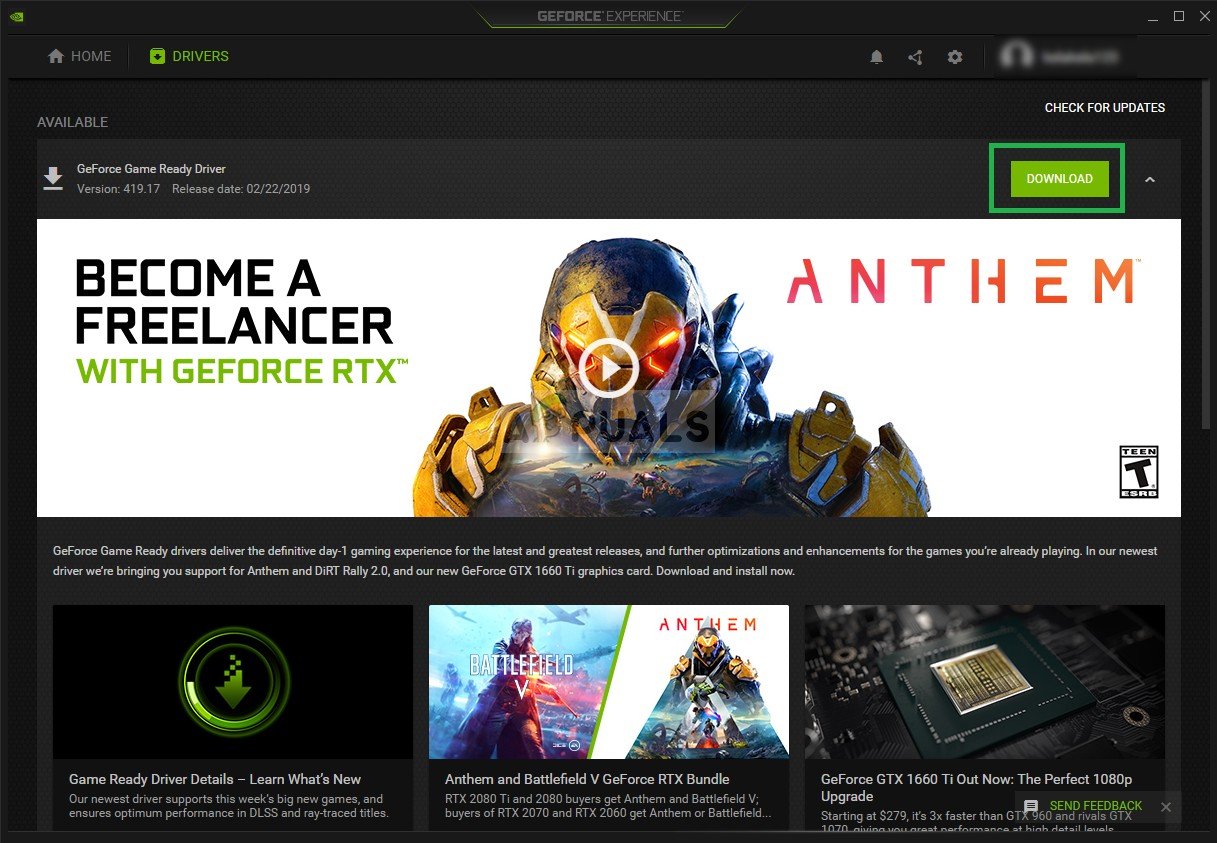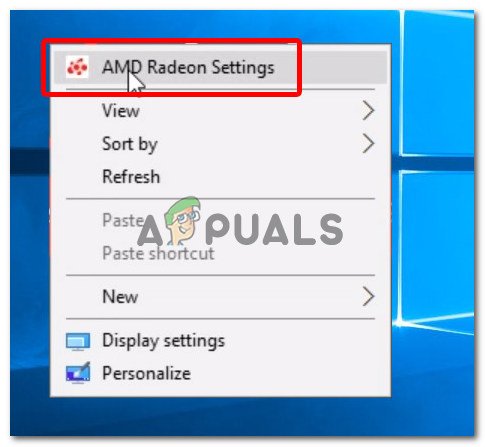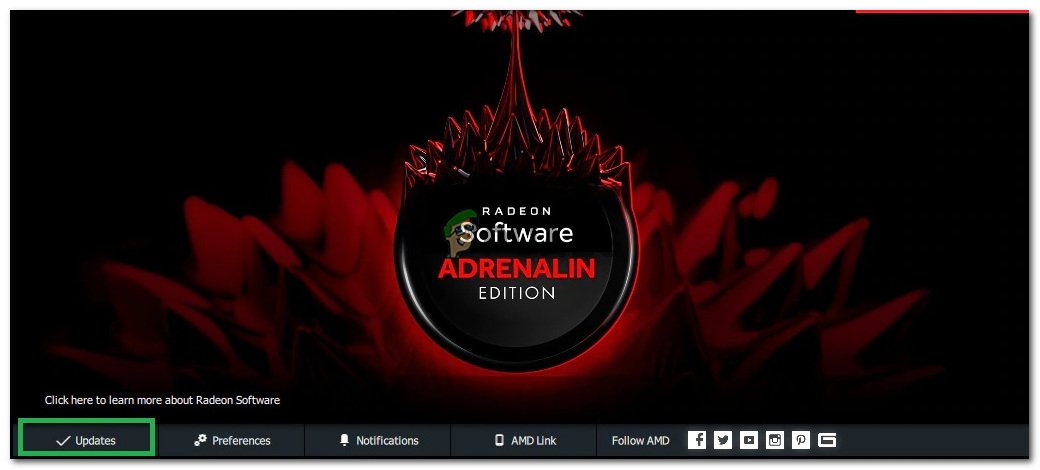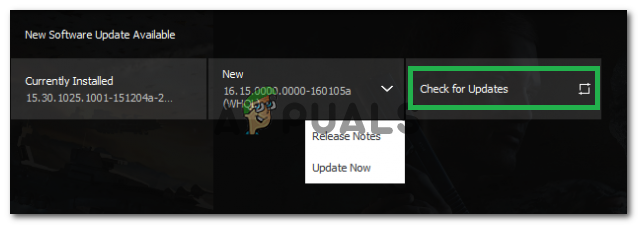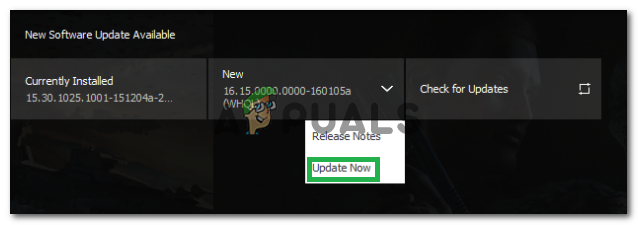A Rainbow Six Siege egy online taktikai lövöldözős játék, amelyet a Ubisoft fejlesztett ki és adott ki. A játék 2015 decemberében jelent meg, és feszült Multiplayerje, valamint a taktikára összpontosítva azonnal elég népszerűvé vált a játékközösség körében. Azonban a közelmúltban sok olyan jelentés érkezett azokról a felhasználókról, akik nem tudnak játszani a játékkal, mert a futtatható fájl futtatása után nem indul el. A játék elindítása után nem jelenik meg válasz, és nem jelenik meg a feladatkezelőben.

Rainbow Six Siege borító.
Mi akadályozza a Rainbow Six Siege elindulását?
Miután számos felhasználó számos jelentést kapott, megvizsgáltuk a problémát, és olyan megoldásokat állítottunk össze, amelyek a legtöbb felhasználó számára megoldották a problémát. Összeállítottuk azon okok listáját is, amelyek miatt a hibát kiváltották, és ezek a következők
- Adminisztrációs jogosultságok: A játék adminisztrátori jogosultságokat igényel annak érdekében, hogy minden eleme megfelelően működjön. Ha az adminisztrátori jogosultságok nincsenek megadva, akkor a játék problémákat okozhat az érzékeny információk elérése során.
- Hiányzó fájlok: Az összes játékfájlnak jelen kell lennie és épnek kell lennie ahhoz, hogy megfelelően elindulhasson. Ha a játékból hiányoznak fontos fájlok, vagy a fájlok megsérültek, a játék nem indul megfelelően.
- Elavult grafikus kártya illesztőprogramok: Ha a grafikus kártya illesztőprogramjai elavultak és nem frissültek, a játék problémákat okozhat az indítási folyamat során, mert a megfelelő működéshez a fejlesztők által biztosított legújabb grafikus illesztőprogramokra van szükség.
- Rendszer specifikációk: A játék indításkor átvizsgálja a számítógép hardverét, és nem megy végbe az indítási folyamaton, ha a rendszer nem felel meg a játék által meghatározott minimális rendszerkövetelményeknek. Ezt a kérdést sajnos lehetetlen megoldani.
- Uplay App: Lehetséges, hogy az „Uplay” alkalmazás elavult vagy sérült. A játék nem indul megfelelően, ha az Uplay nem működik megfelelően.
Most, hogy alaposan megértette a probléma természetét, tovább haladunk a megoldások felé. Javasoljuk, hogy próbálja meg megvalósítani ezeket a megoldásokat abban a sorrendben, amelyben rendelkezésre állnak.
1. megoldás: Adminisztratív jogosultságok biztosítása
A játék adminisztrátori jogosultságokat igényel annak érdekében, hogy minden eleme megfelelően működjön. Ezért ebben a lépésben megadjuk a játék adminisztrátori jogosultságait. Azért
- Hajózik a játék telepítési mappájába.
- Kattintson a jobb gombbal a Rainbowsix . alkalmazás És válassza a Tulajdonságok '.
- Kattintson a gombra a „ Kompatibilitás ”Fülre, és ellenőrizze a Futtatás rendszergazdaként ”Mezőbe.
- Kattintson a gombra tovább ' Alkalmaz ”Majd tovább rendben '.
- Fuss a játék és jelölje be hogy megmarad-e a kérdés.
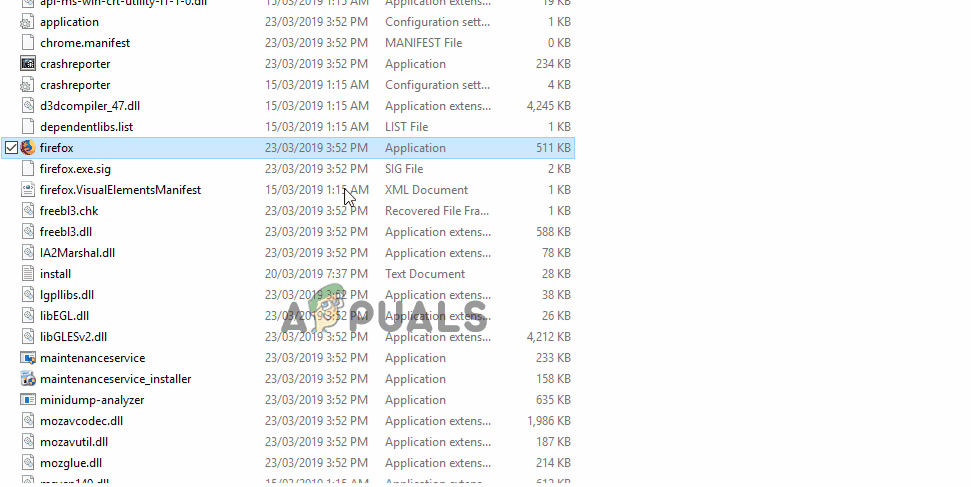
A játék adminisztrátori jogosultságainak biztosítása
2. megoldás: A játék integritásának ellenőrzése
Ha a játékból hiányoznak fontos fájlok, vagy a fájlok megsérültek, a játék nem indul megfelelően. Ezért ebben a lépésben a Steam vagy az Uplay kliens segítségével fogjuk ellenőrizni a fájlok integritását attól függően, hogy melyik platformon vásárolta a játékot.
Steamhez:
- Nyisd ki a Gőz Ügyfél és napló be a fiókjába.
- Kattintson ' Könyvtár ”És jobb - kattintson a játékon a bal oldali ablaktáblán található listából.
- Válassza a „ Tulajdonságok ”És kattintson a Helyi Fájlok ”Fülre.
- Kattintson ' Ellenőrizze az integritás a játék Fájlok ”Opciókat, és várja meg, amíg az ügyfél befejezi a folyamatot.
- Fuss a játék és jelölje be hogy megmarad-e a kérdés.
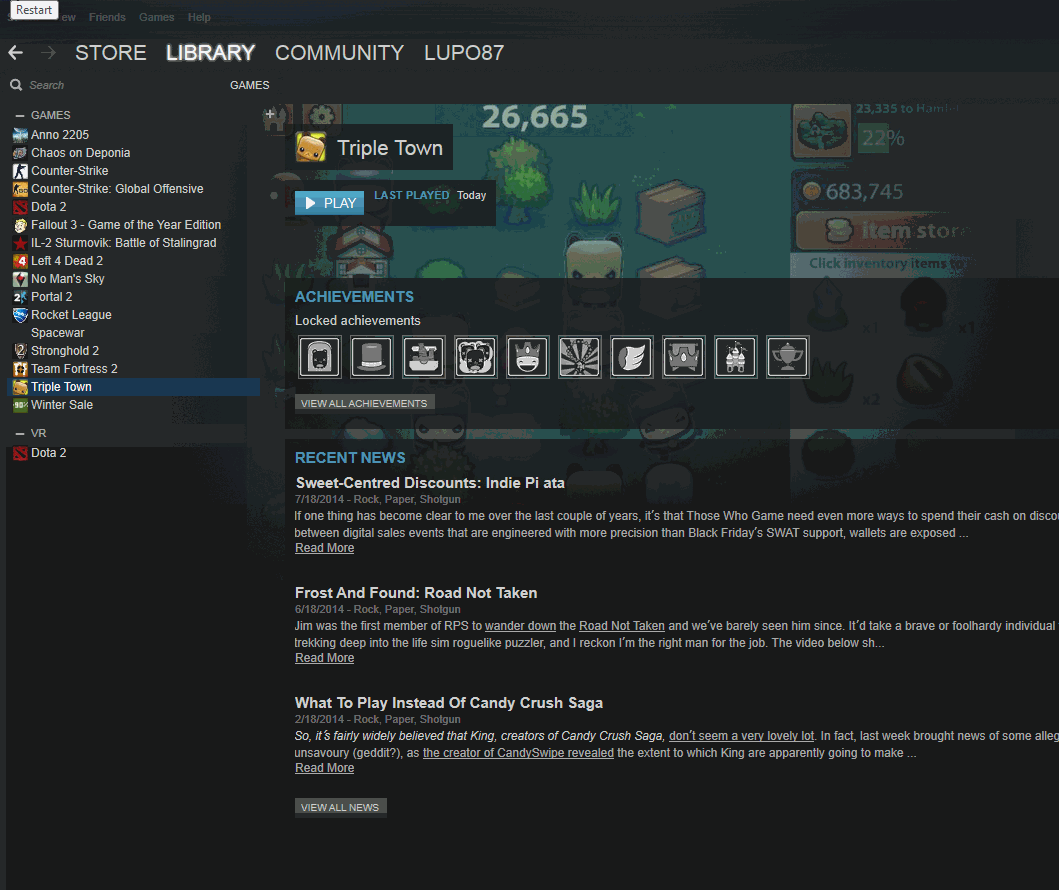
Fájlok ellenőrzése a Steamen
Uplay esetében:
- Nyisd ki a Uplay kliens és napló ban ben számlájára.
- Kattintson a ' Játékok ”Fülre az ablak tetején.
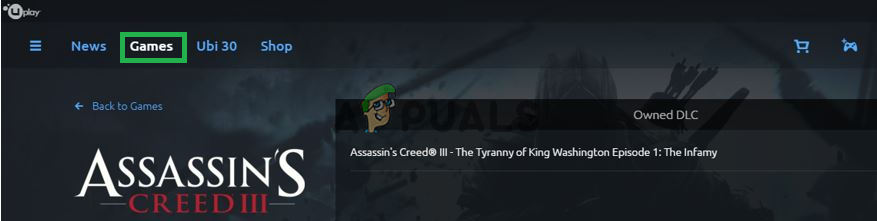
Kattintson a „Games” fülre
- Lebeg hoz játszma, meccs csempe és egy kicsit nyíl akarat megjelenik a alsó jobb sarok a csempe .
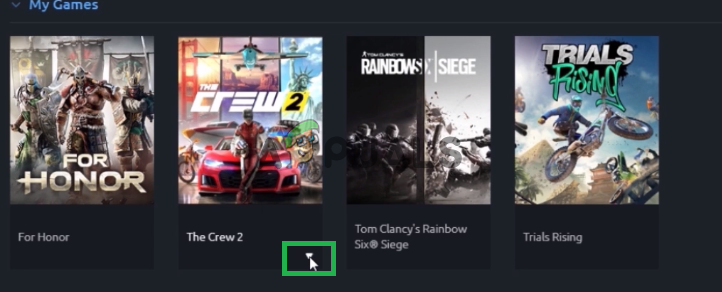
Mozgassa a mutatót a játéklapra, és kattintson a megjelenő kis nyílra.
- Kattintson erre a nyílra, és válassza a Ellenőrizze Fájlok ' választási lehetőség.
- Várjon az ellenőrzési folyamat befejezéséhez, fuss a játék és jelölje be hogy megmarad-e a kérdés.
3. megoldás: Az Uplay App újratelepítése
Bizonyos esetekben az Uplay alkalmazás vagy elavult, vagy a játék egyes elemei nem működtek megfelelően, ami miatt a játék nem tudott megfelelően elindulni. Ezért ebben a lépésben újratelepítjük az Uplay alkalmazást, miután teljesen töröltük, ez megoldhatja a problémát azoknak a felhasználóknak, akik az Uplay Platformon keresztül vásárolták a játékot. Ezért
- Kattintson a gombra a Rajt menü és válassza a Beállítások ' ikon.
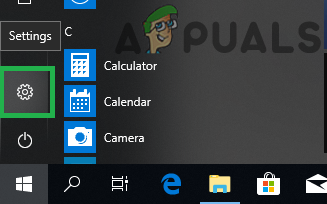
Kattintson a Start menüre, és válassza a beállítások ikont
- Kattintson ' Alkalmazások És válassza ki a Alkalmazások & Jellemzők ”Gombot a bal oldali ablaktáblán.
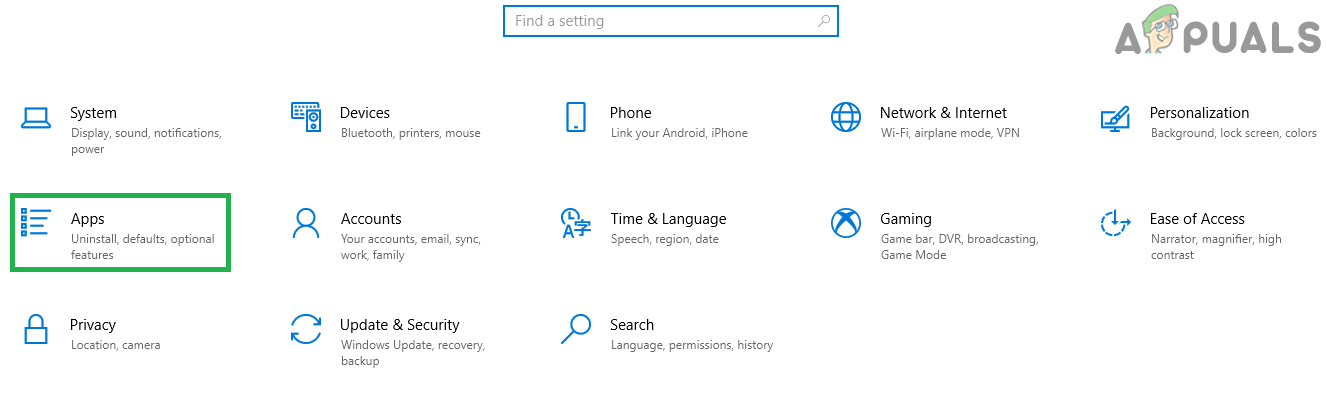
Kattintson az „Alkalmazások” elemre
- Tekercs kattintson és kattintson a Uplay ”Alkalmazás.
- Válassza a lehetőséget a ' Eltávolítás ”Gombra, és kattintson a Igen ”Ha engedélyt kér a prompt.
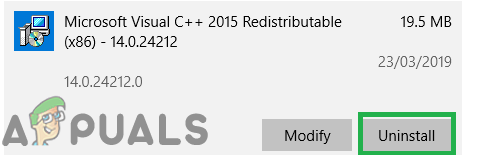
Az alkalmazás címe alatt megjelenő Eltávolítás gombra kattintva.
- Letöltés Uplay innen: itt és telepítés azt a letöltés befejezi.
- Napló ban ben a számládra, fuss a játék és jelölje be hogy a hiba továbbra is fennáll-e.
Jegyzet: Egyes felhasználók úgy oldották meg a problémájukat, hogy eltávolították az Uplay programot a C meghajtóról, majd egy másik meghajtóra telepítették, ezért próbálkozzon ezzel, ha ez nem működik az Ön számára.
4. megoldás: A grafikus kártya illesztőprogramjainak frissítése
Ha a grafikus kártya illesztőprogramjai elavultak és nem frissültek, a játék problémákat okozhat az indítási folyamat során, mert a megfelelő működéshez a fejlesztők által biztosított legújabb grafikus illesztőprogramokra van szükség. Ezért ebben a lépésben frissíteni fogjuk a grafikus kártya illesztőprogramjait a legújabb verzióra.
Nvidia felhasználók számára:
- Kattintson a Keresés rúd bal oldalán a tálcán

Kereső sáv
- Begépel Geforce Tapasztalat és nyomja meg belép
- Kattintson az első ikonra a Alkalmazás
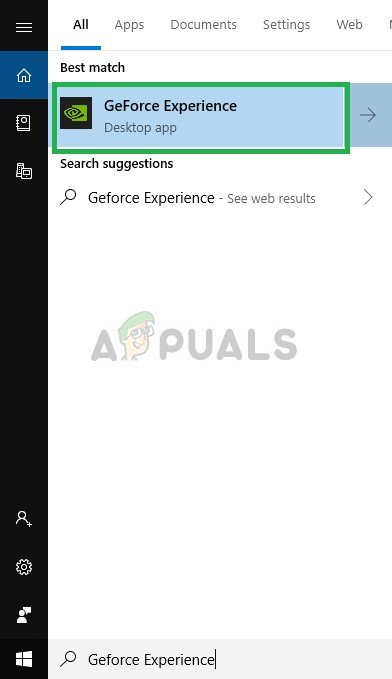
A Geforce Experience megnyitása
- Után aláírás , kattintson a Illesztőprogramok ”Opciót a tetején bal.
- Ezen a lapon kattintson a Jelölje be frissítésekhez ”Opciót a tetején jobb
- Ezt követően az alkalmazás jelölje be ha új frissítések állnak rendelkezésre
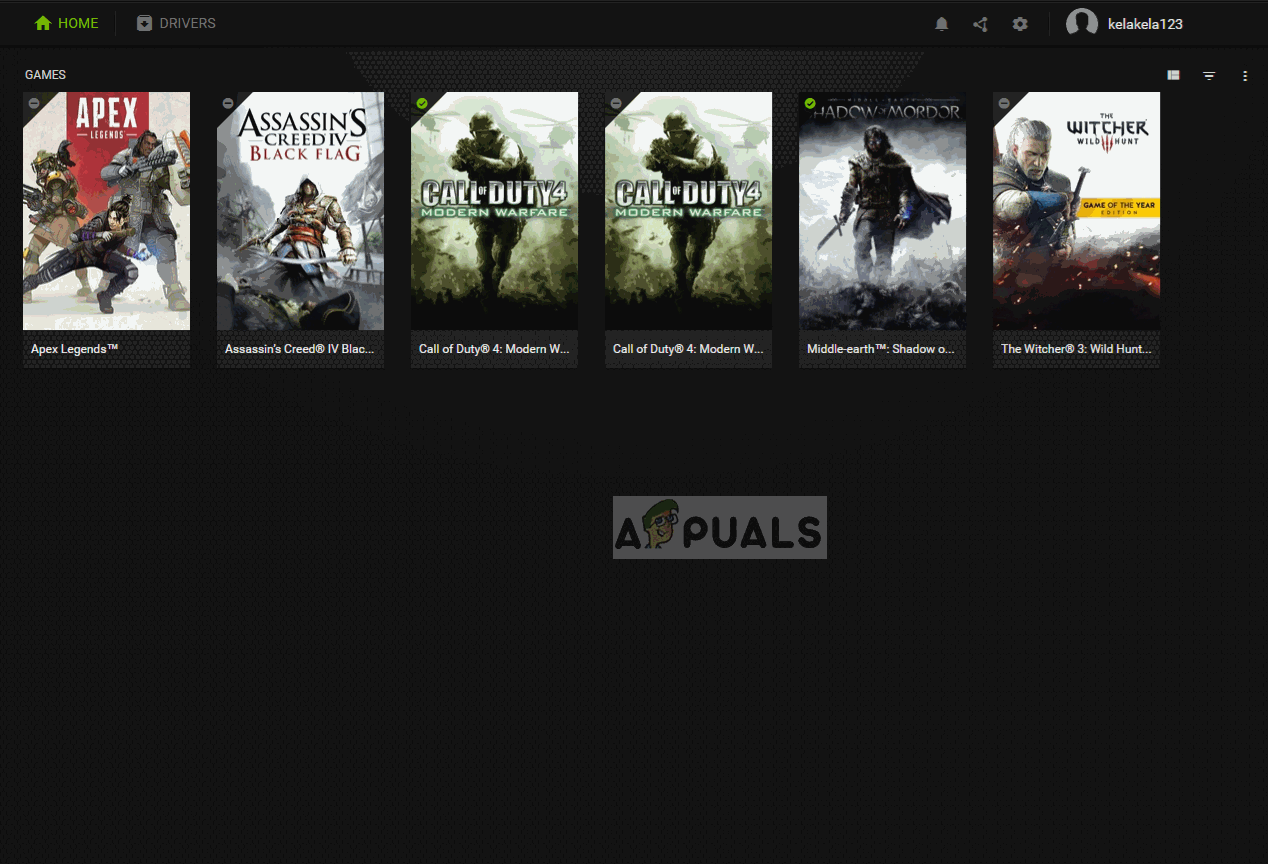
Frissítések keresése
- Ha rendelkezésre állnak a frissítések, a Letöltés ”Gomb jelenik meg
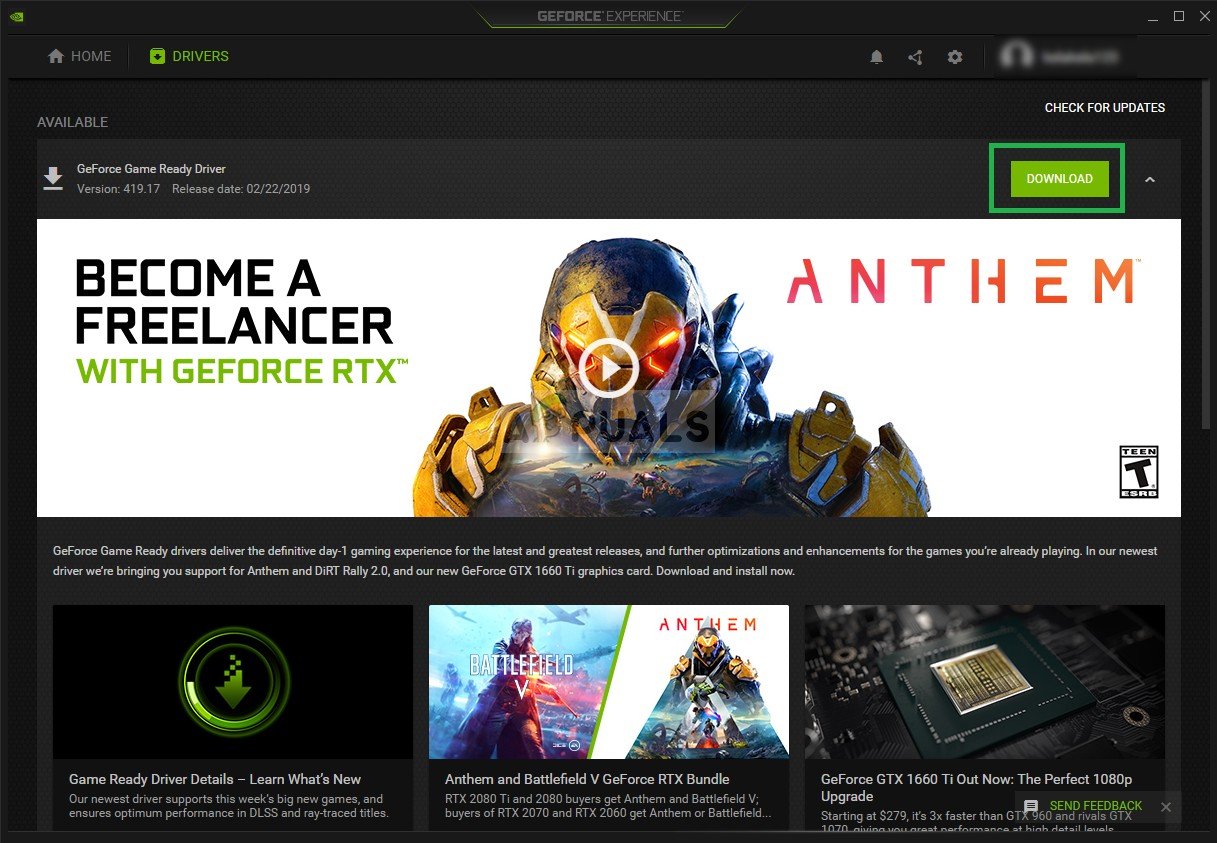
Kattintson a Letöltés gombra
- Miután rákattintott, az illesztőprogram megteszi kezdődik letölteni
- Miután a Driver van letöltött az alkalmazás lehetőséget ad a „ Expressz Vagy „ Egyedi ”Telepítés.
- Kattintson a ' Expressz ”Telepítési opció és az Illesztőprogram is megteszi automatikusan telepíteni kell
- A telepítés befejezése után fuss és ellenőrizze, hogy a probléma továbbra is fennáll-e.
AMD felhasználók számára:
- Jobb - Kattintson a gombra a Asztal és válassza ki AMD Radeon Beállítások
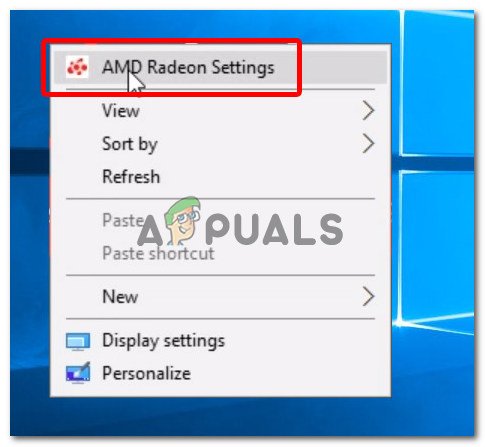
Az AMD Radeon Settings megnyitása
- Ban,-ben Beállítások , kattintson Frissítések az alsó jobb sarok
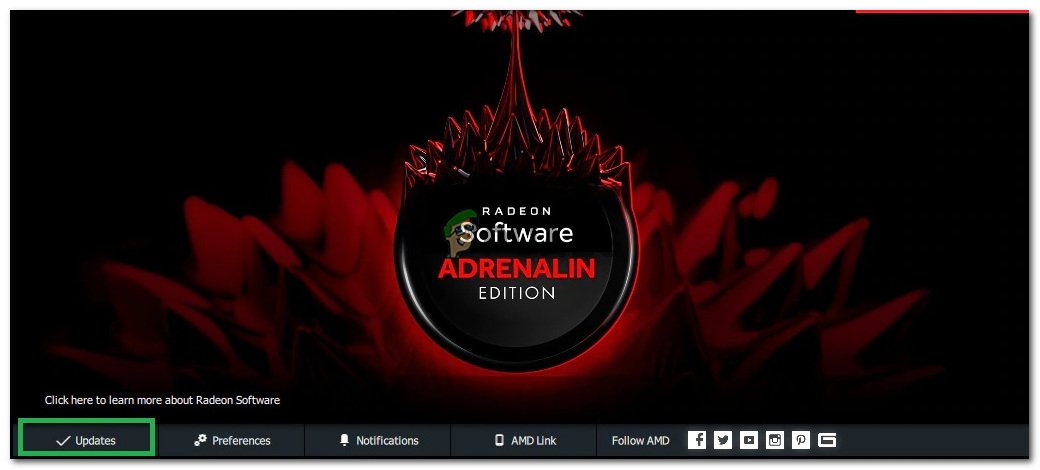
Kattintson a Frissítések elemre
- Kattintson ' Frissítések keresése '
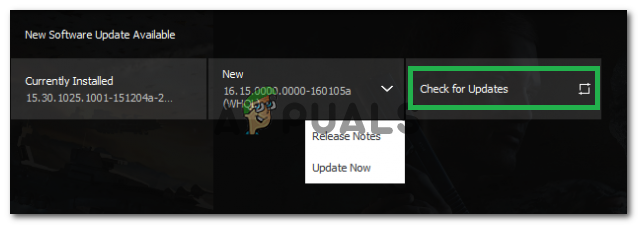
Kattintson a „Frissítések keresése” elemre
- Ha elérhető egy új frissítés a új opció jelenik meg
- Kattintson az opcióra, és válassza a lehetőséget Frissítés
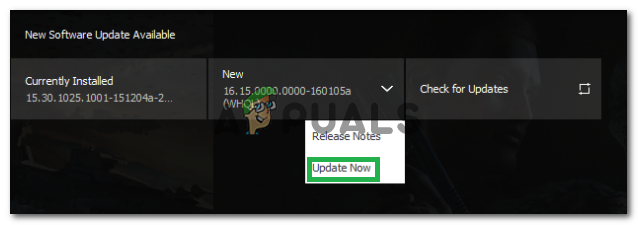
Kattintson a „Frissítés most” gombra
- A AMD telepítés elindul, kattintson a gombra Frissítés amikor a telepítő kéri
- A telepítő most elkészíti a csomagot, jelölje be az összes négyzetet, és kattintson a gombra Telepítés
- Ez most lesz Letöltés telepítse az új illesztőprogramot automatikusan
- Indítsa újra a számítógépet, és próbálja meg futtatni a játékot.