Ha Ön Outlook felhasználó, akkor az Appcrash problémát tapasztalhatja. Minden alkalommal, amikor megnyitja a Microsoft Outlook programot, összeomlik és hibát jelez a Microsoft Outlook nem működik. Ha a hiba párbeszédpanelen a Részletek megjelenítése elemre kattint, megjelenik a probléma részlete. Az esemény neve APPCRASH lesz, a hibás modul pedig a KERNELBASE.dll. Ez a probléma természetesen megakadályozza az Outlook használatát. Vannak azonban esetek, amikor az Outlook csak akkor fog összeomlani, amikor megnyit egy e-mailt. Tehát egyes felhasználók képesek lesznek legalább a Microsoft Outlook megnyitására, míg mások a Microsoft Outlook nyitva tartására.

A problémát általában egy sérült vagy sérült Outlook-profil, vagy egy sérült személyes adatfájl (PST) vagy offline adatfájl (OST) okozza. Általában ezt úgy oldják meg, hogy egyszerűen létrehoznak egy új Outlook-profilt. Egy másik dolog, ami ezt a problémát okozhatja, a bővítmények. A bővítmények nagyon hasznosak lehetnek, de egyes bővítmények hibát tartalmazhatnak, vagy sérültek lehetnek. Mivel a bővítmények az alkalmazással futnak, ha van problémás bővítmény, összeomlik az alkalmazás. Tehát a bővítmények is állhatnak a probléma hátterében.
1. módszer: Hozzon létre új Outlook-profilt
Mivel a legvalószínűbb ok egy sérült Outlook-profil, az Outlook-profil egyszerű újrateremtése megoldja ezt a problémát az Ön számára.
Az Outlook-profil újbóli létrehozásának lépései:
- Ellenőrizze, hogy az Outlook be van-e zárva
- Tart Windows kulcs és nyomja meg R
- típus Vezérlőpult és nyomja meg Belép

- Kattintson a gombra Megtekintés és válassza ki kis ikonok a legördülő menüből

- Kattintson a gombra Posta

- Kattintson a gombra Profilok megjelenítése

- Kattintson a gombra Hozzáadás

- Írja be az új profilnak adni kívánt nevet, majd kattintson a gombra Rendben

- Megjelenik egy új párbeszédpanel Új fiók hozzáadása . Erre a párbeszédre van szükség a fiókjával kapcsolatos információk megadásához. Általában ez automatikusan kitöltésre kerül, de ha nem, akkor be kell töltenie a részleteket, például az e-mail címet (és a követelményeknek megfelelő egyéb részleteket), majd kattintson a Következő
- Kattintson a gombra Befejez ha végzett
- Ellenőrizze az opciót Mindig ezt a profilt használja van kiválasztott
- Válassza ki újonnan létrehozott profilját a Mindig használja ezt a profilt legördülő menüből

- Kattintson a gombra Alkalmaz majd válassza ki Rendben
Indítsa el az Outlook programot, és ellenőrizze, hogy ez megoldotta-e a problémát.
2. módszer: Tiltsa le a bővítményeket
Ez a módszer azoknak szól, akik az Outlook összeomlását tapasztalják, amikor megnyitják vagy rákattintanak egy e-mailt. Ehhez a módszerhez meg kell nyitnia az Outlook programot, és akkor sem fogja tudni végrehajtani a lépéseket, ha még az Outlookot sem tudja megnyitni.
Előfordulhat, hogy az Outlook egy (vagy több) bővítményével van probléma. A legjobb módszer annak ellenőrzésére, hogy a problémát egy bővítmény okozza-e, az összes letiltása, majd az Outlook összeomlását okozó e-mail megnyitása. Ha a probléma nem jelenik meg, akkor ez egyértelműen azt jelenti, hogy a probléma a bővítményekkel volt. Először nézzük meg az Outlook bővítményeinek letiltásának lépéseit.
- Nyisd ki Outlook
- Kattintson a gombra File
- Válassza a lehetőséget Lehetőségek

- Válassza a lehetőséget Bővítmények a bal oldali ablaktábláról
- Kattintson a gombra Megy . Ennek a gombnak az alján és előtt kell lennie Kezelés szakasz

- Most kattintson a dobozokra és törölje a pipát a dobozok mindenkinek bővítmények . Ez letiltja ezeket a bővítményeket
- Kattintson a gombra Rendben ha végzett

Most ellenőrizze, hogy a probléma továbbra is fennáll-e vagy sem. Ha a probléma továbbra is fennáll, egyszerűen ismételje meg az összes fenti lépést, és jelölje be az engedélyezni kívánt bővítmények jelölőnégyzetét. Másrészt, ha a probléma megszűnt, ez azt jelenti, hogy a probléma az egyik (vagy több) bővítmény miatt volt. Ebben az esetben egyszerűen ismételje meg az összes fenti lépést, és csak egy négyzetet jelöljön be egy bővítmény engedélyezéséhez. Kattintson az OK gombra, és ellenőrizze, hogy engedélyezi-e ezt a bővítményt, vagy sem. Ha a probléma még nem történt meg, akkor ez a kiegészítő rendben van. Ismételje meg a fenti lépéseket, és engedélyezze egy másik bővítmény engedélyezését. Most ellenőrizze, hogy a probléma újból megjelent-e vagy sem. Tegye ezt továbbra is, és egyenként engedélyezze az összes bővítményt. Ez segít ellenőrizni, hogy melyik bővítmény okozza a problémát. Miután megtalálta a problémás bővítményt, egyszerűen kövesse a fenti lépéseket, és válassza ki a bővítményt. Most kattintson az Eltávolítás gombra a törléshez. Kattintson az OK gombra, és jónak kell lennie.
3 perc olvasás




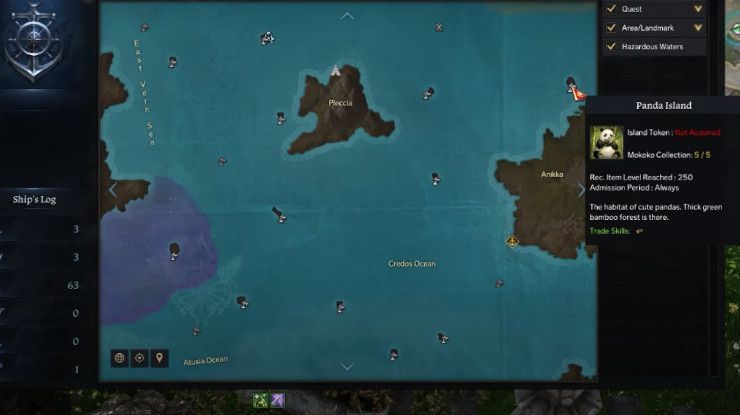












![[FIX] 90002 számú hiba a Final Fantasy XIV-ben](https://jf-balio.pt/img/how-tos/93/error-90002-final-fantasy-xiv.png)




