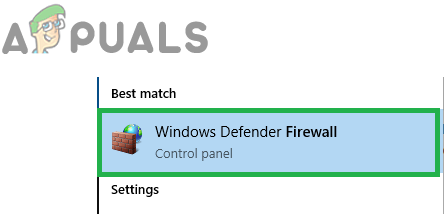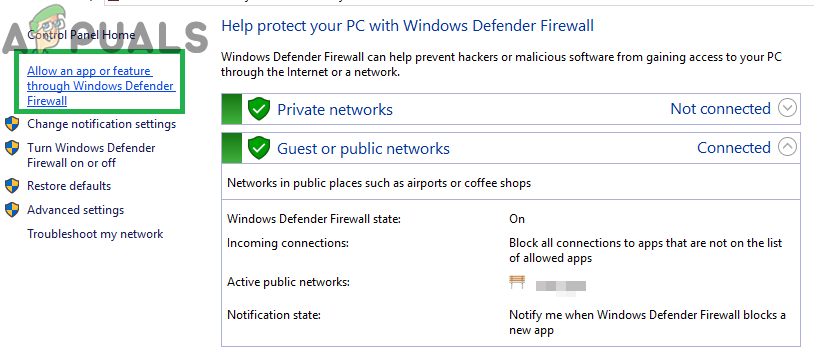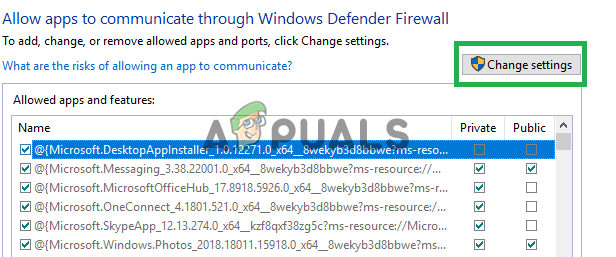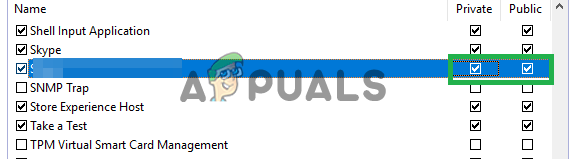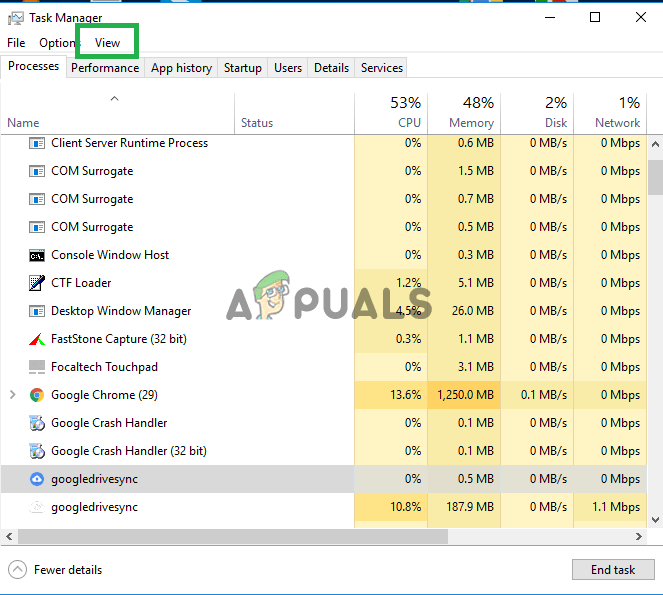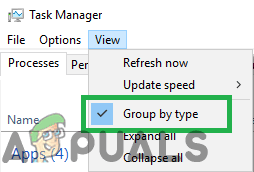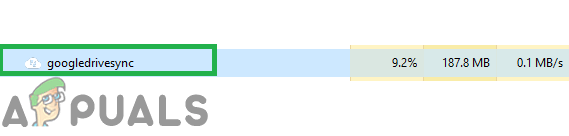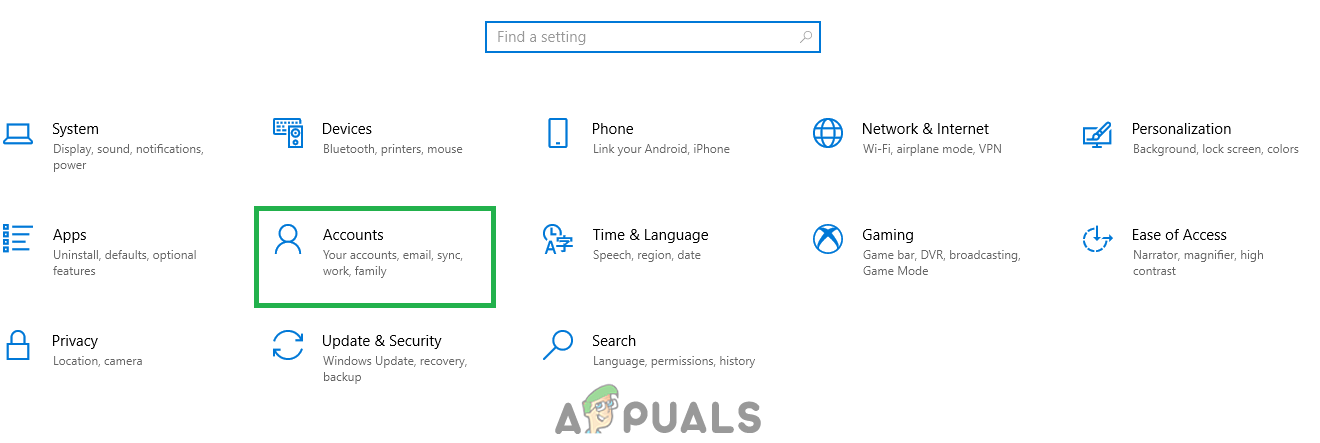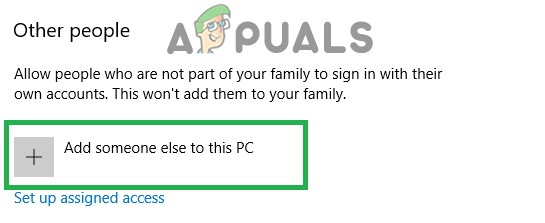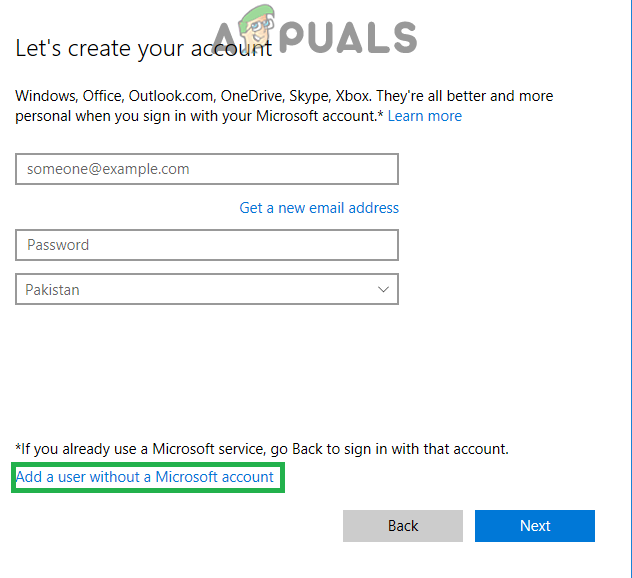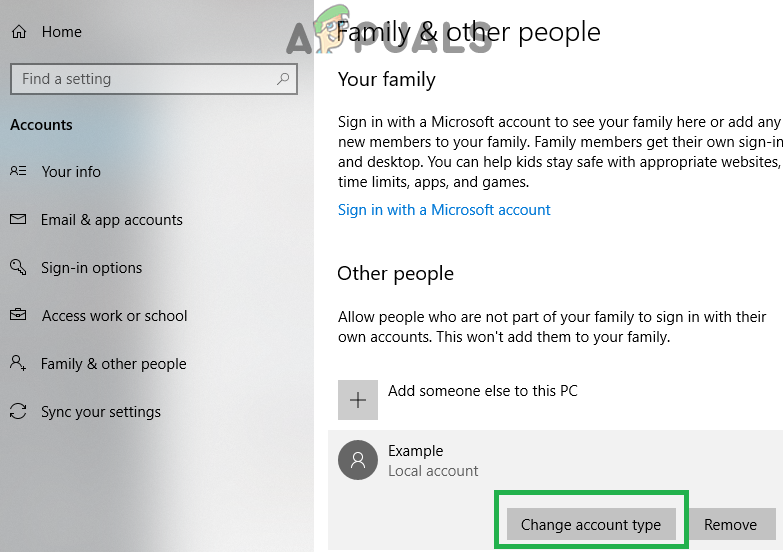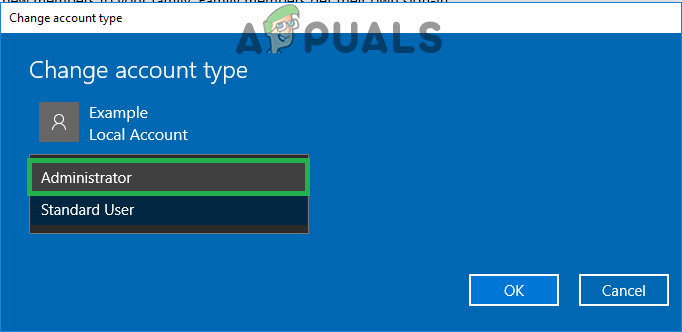A Google Drive a Google által készített biztonsági mentési és szinkronizálási szolgáltatás, amelyet 2012 áprilisában indítottak. Lehetővé teszi a felhasználók számára a fájlok tárolását, szinkronizálását és megosztását a szerverükre történő feltöltéssel. A fájlok addig maradnak ezeken a szervereken, amíg a felhasználó személyesen nem törli őket, és bárhonnan elérhetik azokat a Google-fiókot, amelyet először a feltöltésükhöz használtak.

A Google Drive nem kapcsolódhat
A közelmúltban azonban sok olyan jelentés érkezett, amely nem tud csatlakozni a Google Drive-hoz. Előfordul, hogy a probléma a feltöltési folyamat közepén, néha pedig az alkalmazás elindítása után jelentkezik. Ebben a cikkben életképes megoldásokkal segítünk a probléma megoldására, és tájékoztatni fogjuk a kiváltó okokról is.
Mi akadályozza a Google Drive csatlakozását?
Jelentéseink szerint számos oka van annak, ami miatt a probléma felmerülhet. Íme néhány a leggyakoribbak közül:
- Helytelen indítás: Lehetséges, hogy az alkalmazást nem indították el rendesen, vagy az internet megszakadt az indítási folyamat során. Előfordulhat, hogy az alkalmazás bizonyos elemei nem működnek megfelelően, ha az indítási folyamat nem fejeződött be megfelelően.
- Tűzfal: Bizonyos esetekben a Windows tűzfal megakadályozhatja bizonyos alkalmazások internetkapcsolatba lépését. Lehet, hogy a Google Drive egy ilyen alkalmazás, és a tűzfal blokkolhatja a csatlakozást a szervereihez, ami miatt ez a hiba elindul.
- Vírusirtó szoftver: Előfordulhat, hogy a számítógépre telepített víruskereső szoftver megakadályozza a Google Drive-t abban, hogy csatlakozzon az adatbázishoz. A harmadik féltől származó víruskereső szoftver gyakran téves riasztásokkal találkozik, amelyek miatt végül blokkolják azokat az alkalmazásokat, amelyek nem károsak a számítógépre.
- Fiók hiba: Előfordulhat, hogy a számítógépen használt felhasználói fiók bizonyos konfigurációs hibák miatt megakadályozza a Google Drive internetkapcsolatát.
Most, hogy alaposan megértette a probléma természetét, továbblépünk a megoldások felé. Ügyeljen arra, hogy ezeket az ütközés elkerülése érdekében a bemutatásuk sorrendjében valósítsa meg.
1. megoldás: Engedélyezés a tűzfalon keresztül
Lehetséges, hogy a Windows tűzfal megakadályozza, hogy a Google Drive kapcsolatba lépjen az adatbázisával. Ezért ebben a lépésben engedélyezzük a Google Drive-nak a tűzfalon keresztül. Azért:
- nyomja meg a ' ablakok '+' S ”Gombok egyszerre és típus ban ben ' Tűzfal '
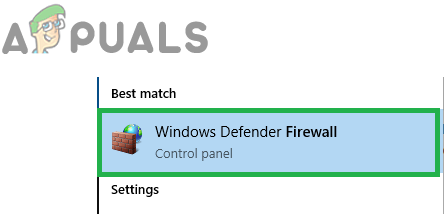
Írja be a „Tűzfal” elemet, és válassza a listából az Első lehetőséget
- Kattintson a gombra az első lehetőségnél, majd kattintson a „ Lehetővé teszi an kb vagy funkció keresztül Tűzfal ' választási lehetőség.
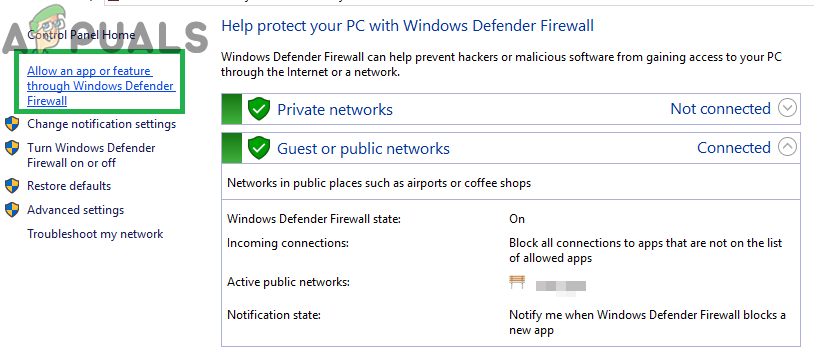
Kattintson az „Alkalmazás vagy szolgáltatás engedélyezése” tűzfalon keresztül lehetőségre
- Kattintson a gombra a „ változás Beállítások ' választási lehetőség.
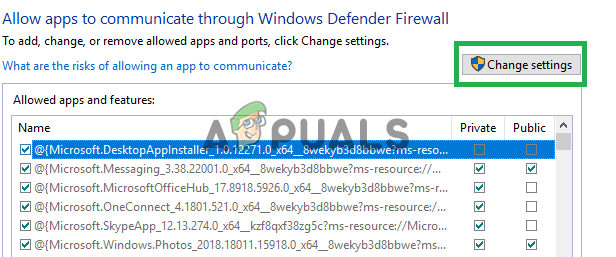
Kattintson a „Beállítások módosítása” lehetőségre
- Görgessen lefelé a listán, és győződjön meg róla jelölje be mindkét ' Nyilvános ”És„ Magán ”Opció Google Drive '.
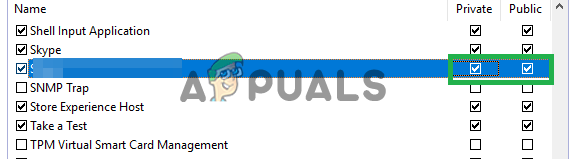
A Google Drive engedélyezése mind nyilvános, mind privát hálózatokon keresztül
- Kattintson a gombra az alkalmazási lehetőségről és jelölje be hogy megmarad-e a kérdés.
2. megoldás: A Google Drive újraindítása
Lehetséges, hogy a Google Drive alkalmazás nem indult el megfelelően, ami miatt problémák merülnek fel a szervereihez való csatlakozás közben. Ezért ebben a lépésben a teljes bezárást követően újraindítjuk az alkalmazást. Azért:
- nyomja meg ' Ctrl '+' Minden '+' A És válassza a Feladat Menedzser ”Felsorolását.
- Kattintson a ' Folyamatok ”Fülre, majd kattintson a Kilátás ”Opciót a tetején.
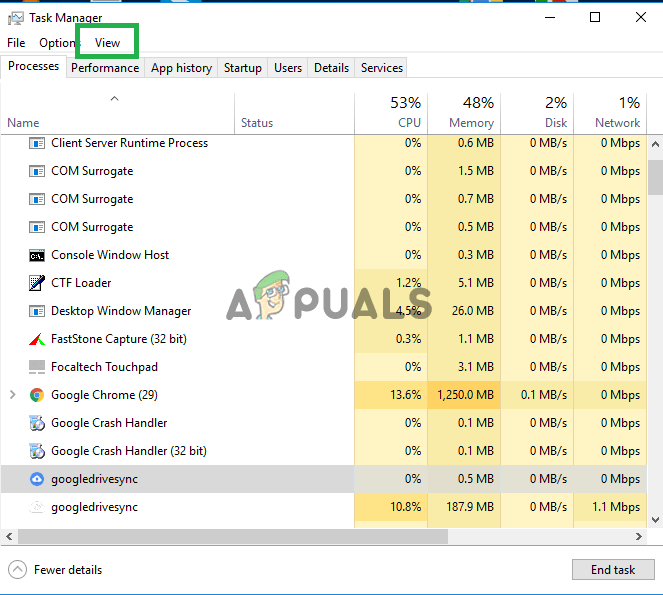
A Feladatkezelő megnyitása és a „nézet” gombra kattintás
- Törölje a jelölést Csoport által típus ”Opciót, és kattintson a Google Hajtás Szinkronizál ”Opció, amelynek„ kék ”Meghajtó szimbólum előtte.
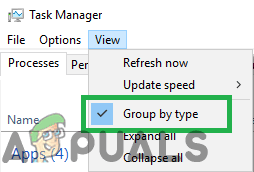
Törölje a „Csoportosítás típus szerint” jelölőnégyzet bejelölését
- Kattintson ' Vége Feladat ”És kattintson a „ Google Hajtás Szinkronizál ' a ... val ' fehér ”Meghajtó szimbólum előtte.
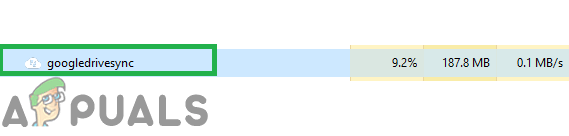
A „Google Drop Sync” opció kiválasztása az előtte lévő fehér szimbólummal
- Kattintson ismét a „ Vége Feladat ”És Bezárás a feladatkezelő.
- Nyisd ki A Google Drive újra és jelölje be hogy megmarad-e a kérdés.
3. megoldás: Vírusirtó szoftver ellenőrzése
Ha van egy harmadik féltől származó víruskereső szoftver a számítógépére, akkor az az ajánlott nak nek letiltani azt vagy hozzá an kivétel mert Google Hajtás és jelölje be hogy megmarad-e a kérdés. Gyakran hamis riasztásként harmadik fél Antivirus szoftver Blokk Google Hajtás attól, hogy kapcsolatba lépjen a szervereivel, ami miatt a hiba kiváltható.
4. megoldás: Új fiók létrehozása
Előfordulhat, hogy a felhasználói fiók bizonyos konfigurációi blokkolják a Google Drive alkalmazás bizonyos elemeit. Ezért ebben a lépésben új fiókot fogunk létrehozni. Azért:
- Kattintson a gombra a „ Start menü ”Gombot, és válassza a Beállítások ' ikon.
- A beállításokban kattintson a Fiókok ”Gombra.
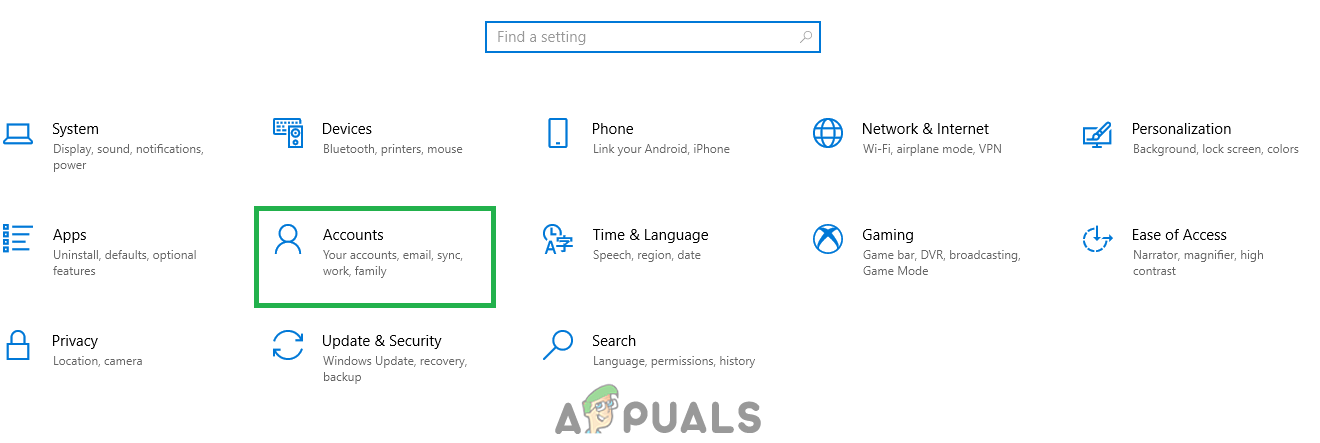
A „Fiókok” kiválasztása a beállítások közül
- Válassza a lehetőséget a ' Család és más emberek ' tól bal ablaktábla és kattintson tovább ' Adjon hozzá valakit ehhez a számítógéphez '.
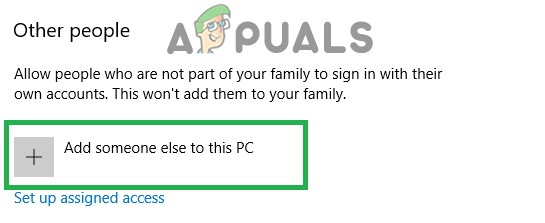
Kattintson a „Család és más emberek” elemre, majd válassza a „Más hozzáadása ehhez a számítógéphez” lehetőséget.
- Kattintson a gombra a „ Nincs ennek a személynek a bejelentkezési adatai ”Opciót, és válassza a Felhasználó hozzáadása Microsoft-fiók nélkül ”Beállítás.
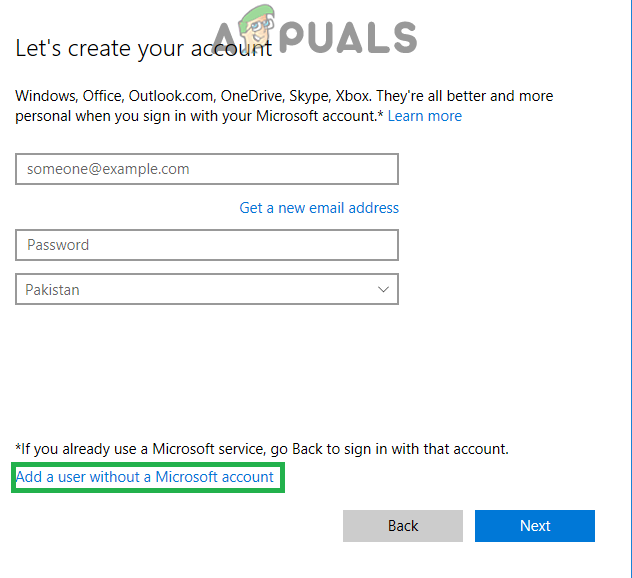
Kattintson a „Hozzáadás Microsoft-fiók nélkül” lehetőségre
- Belép a hitelesítő adatok a létrehozni kívánt fiókhoz és kattintson tovább ' Következő '.
- A fiók létrehozása után kattintson a számla és válassza a változás számla típus' Választási lehetőség.
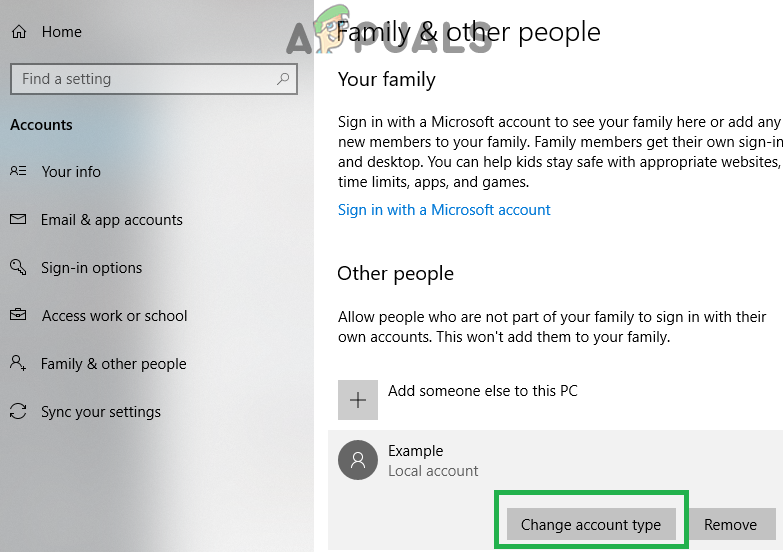
Kattintson a „Számlatípus módosítása” lehetőségre.
- Kattintson a gombra a ledob és válassza a Adminisztrátor ”Lehetőségek közül.
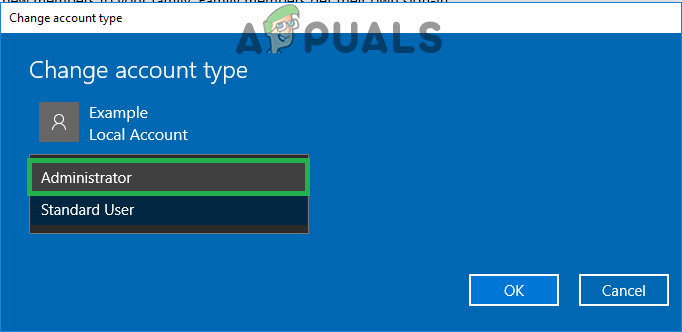
Kiválasztja a listából az „Administrator” lehetőséget
- Kattintson a gombra tovább ' rendben ”És jel ki a jelenlegi számla .
- Jelentkezzen be a új számla , fuss az alkalmazás és jelölje be hogy megmarad-e a kérdés.