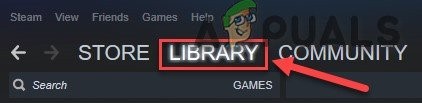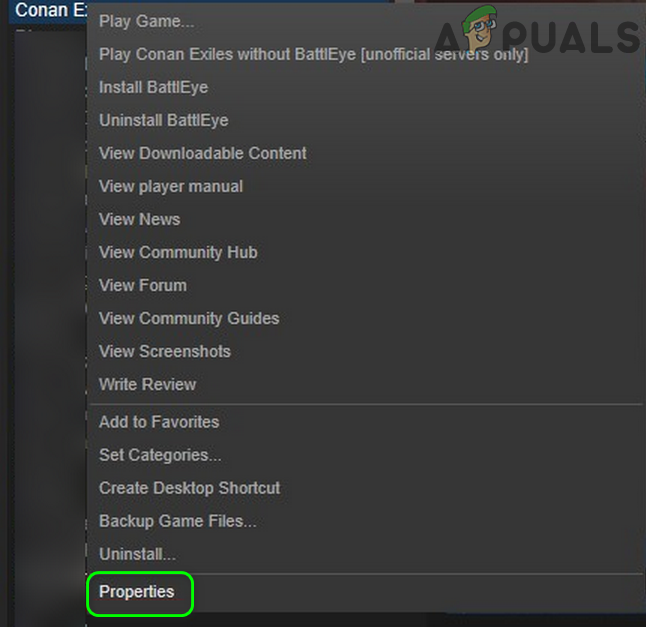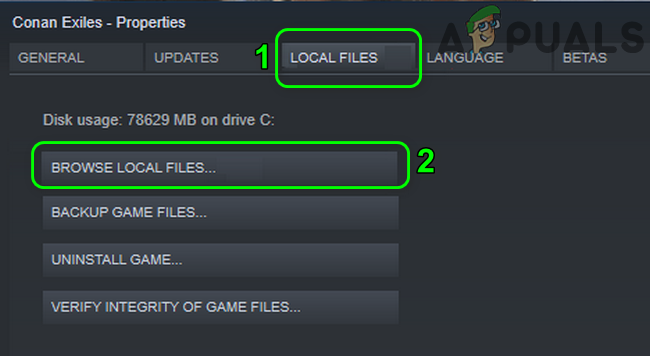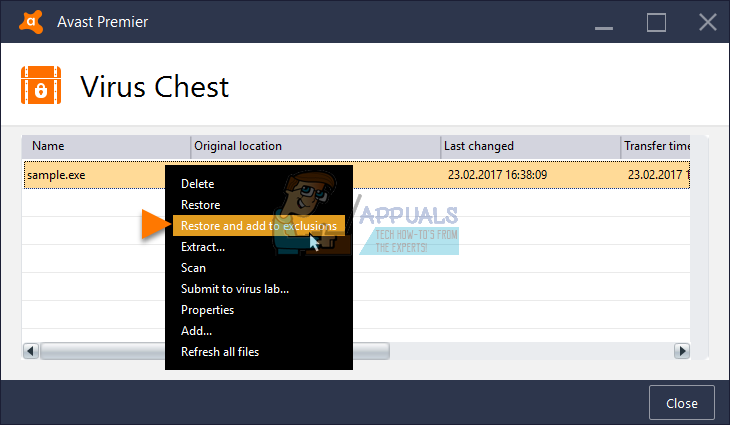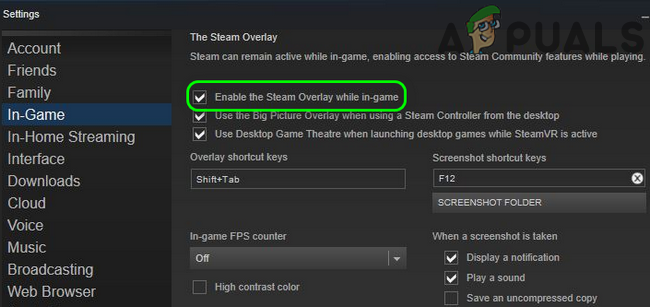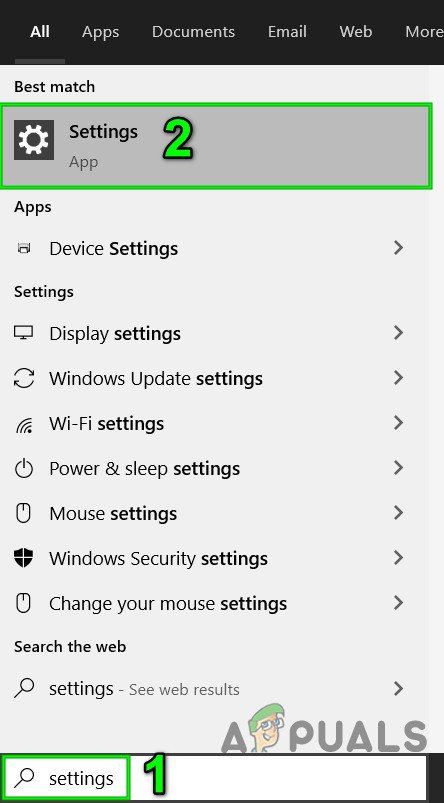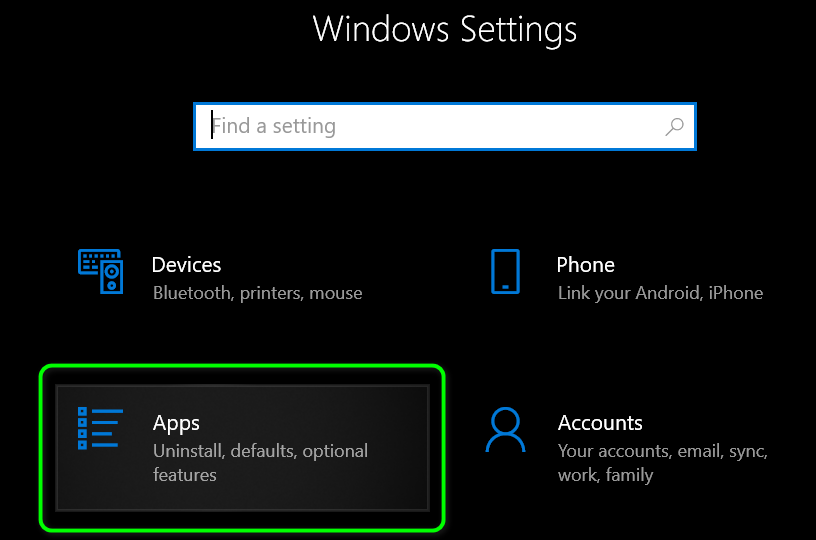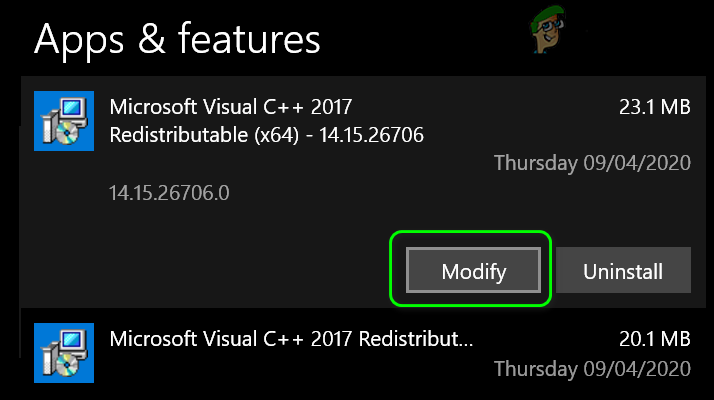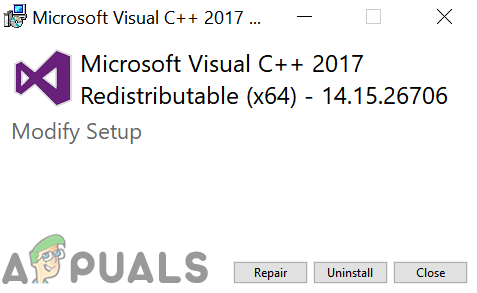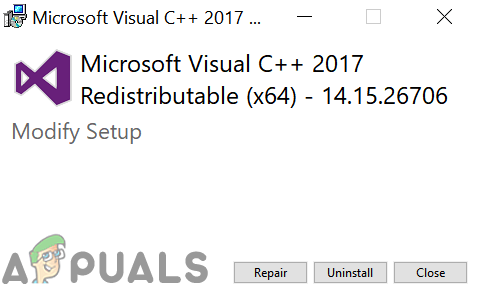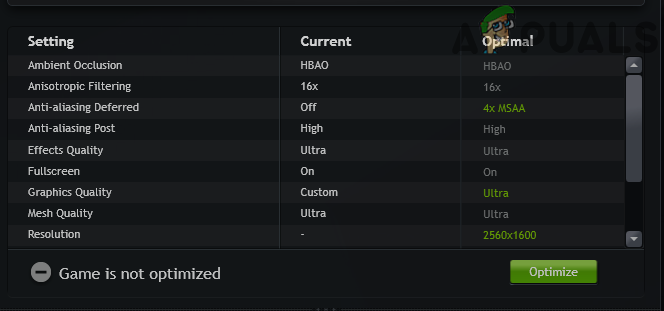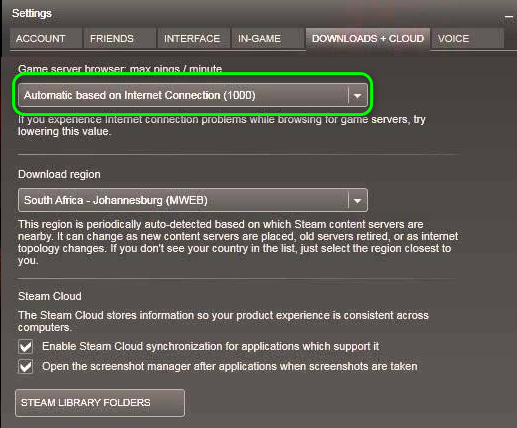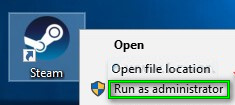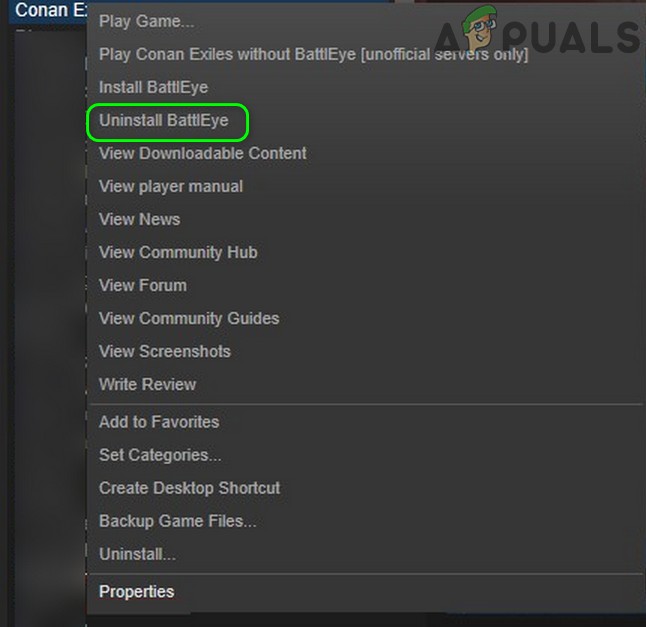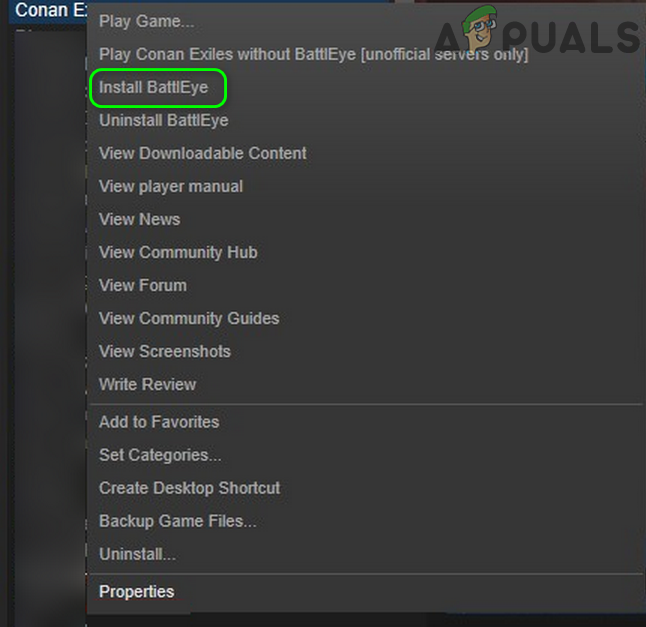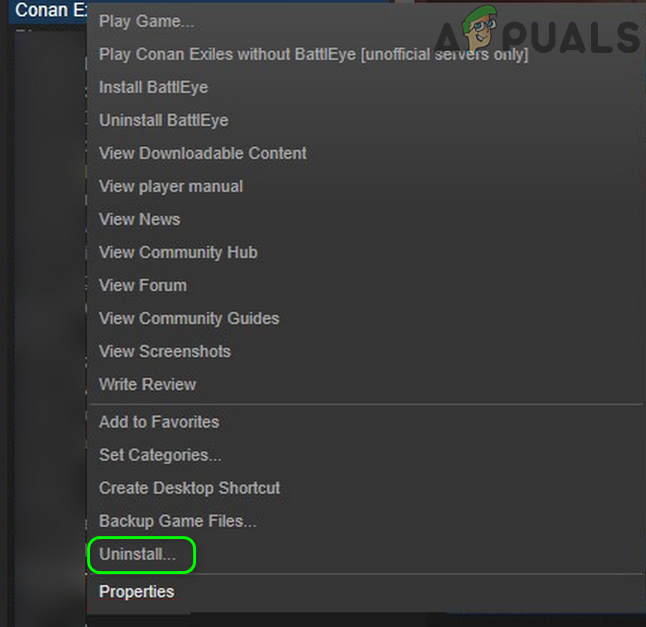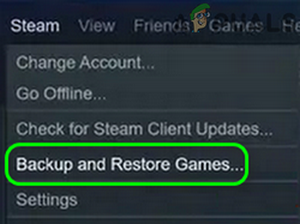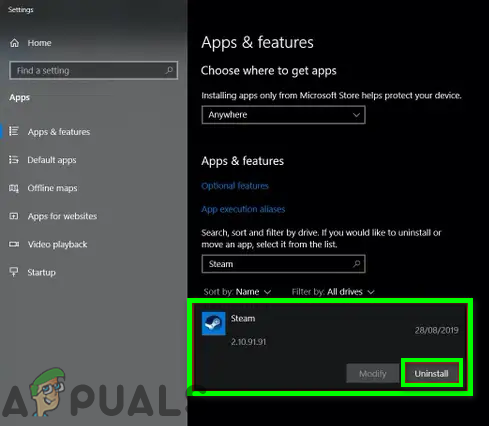Előfordulhat, hogy nem csatlakozik a kért játékhoz a Conan Exiles programban, mert a rendszer ütköző alkalmazásai zavarják. Ezenkívül a Battleye vagy a játék / Steam sérült telepítése is okozhatja a vitatott hibát.
Az érintett felhasználó akkor találkozik a hibával, amikor megpróbál csatlakozni egy szerverhez / játékhoz. Bizonyos esetekben a felhasználó a játék frissítése után szembesült a problémával. A jelentések szerint a probléma a hivatalos szervereken és a moddolt szervereken is felmerül. A jelentések szerint a játék Steam, Xbox és PS4 verziói érintettek.

Nem sikerült csatlakozni a kért játékhoz
Mielőtt továbbmennénk a megoldásokkal, újrakezd a rendszer / konzol és a hálózati berendezések. Sőt, próbáld meg kezdjük a játékot tól telepítési könyvtár rendszergazdai jogokkal és csatlakozzon egyjátékoshoz játszma, meccs. Akkor csatlakozzon egy többjátékos játékhoz ellenőrizni, hogy a probléma megoldódott-e. Ezenkívül módok a szervernek megfelelő sorrendben kell lennie. Továbbá győződjön meg róla, hogy az nem tiltotta be Battleye .
1. megoldás: Tisztítsa meg a rendszer indítását
Windows környezetben az alkalmazások párhuzamosan léteznek, és megosztják a rendszer erőforrásait. Előfordulhat, hogy kéznél van a hiba, ha a 3rdpártprogram akadályozza a játék működését. Ebben a helyzetben a rendszer tiszta indítása, majd a játék elindítása megoldhatja a problémát.
- Tiszta csomagtartó a Windows PC-jén.
- Ezután ellenőrizze, hogy a Conan Exiles játékban nincs-e hiba.
2. megoldás: Indítsa el a BattlEye alkalmazást rendszergazdaként
A BattlEye csalásellenes program alapvető szerepet játszik abban, hogy távol tartsa a csalókat a játéktól. De ha nem tud hozzáférni a működéséhez szükséges fájlokhoz (az UAC vezérlés miatt), akkor az a tárgyalt hibát okozhatja. Ebben az esetben a Battle Eye rendszergazdaként történő elindítása megoldhatja a problémát.
- Nyissa meg a Gőz kliens és navigáljon annak Könyvtár .
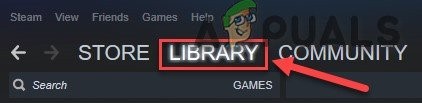
Steam könyvtár
- Kattintson a jobb gombbal a gombra Conan Exiles majd kattintson a gombra Tulajdonságok .
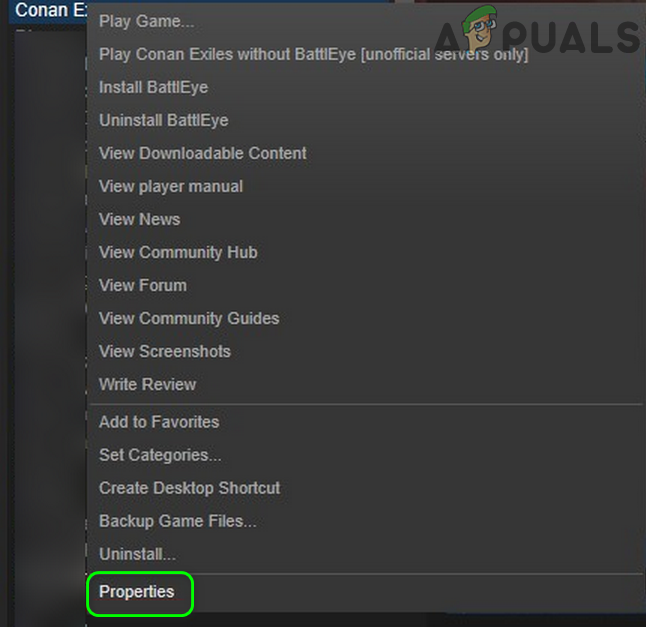
Nyissa meg a Conan Exiles tulajdonságait
- Ezután navigáljon a Helyi fájlok .
- Most kattintson a gombra Tallózás a helyi fájlokban .
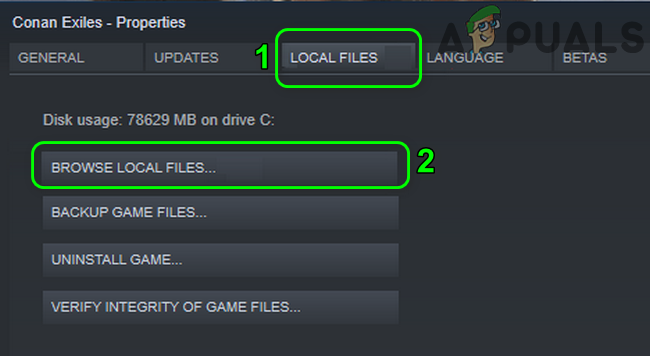
Tallózzon a Conan Exiles helyi fájljaiban
- Most a File Explorer ablakban kattintson a jobb gombbal a ConanSandbox_BE.exe (lehet, hogy meg kell nyitnia a Battleye mappát), majd kattintson a gombra Futtatás rendszergazdaként .
- Ezután indítsa el a Conan Exiles programot, és ellenőrizze, hogy nincs-e benne hiba.
3. megoldás: Engedje meg a Conan száműzetését a víruskereső / tűzfal alkalmazások segítségével
A víruskereső és a tűzfal kulcsfontosságú szerepet játszik az adatok és a rendszer biztonságában. De előfordulhat, hogy a vita tárgyát képezi a hiba, ha a víruskereső / tűzfalalkalmazások akadályozzák a játék / indító működését. Ebben az összefüggésben a probléma megoldódhat, ha a játékot / indítót antivírus és tűzfal alkalmazásokon keresztül engedélyezi.
Figyelem : Folytassa saját felelősségére, mivel a víruskereső / tűzfalalkalmazások beállításainak megváltoztatása veszélyeztetheti a rendszert, például trójaiak, vírusok stb.
- Ideiglenesen tiltsa le a víruskereső és tűzfal . Győződjön meg arról, hogy a Windows Defender nem vállalja a víruskereső / tűzfal szerepét, és ha igen, akkor tiltsa le azt is.
- Ellenőrizze továbbá, hogy a játékkal kapcsolatos fájlok valamelyike megtalálható-e a karantén az antivírus beállításait. Ha igen, akkor állítsa vissza a fájlokat az eredeti helyre.
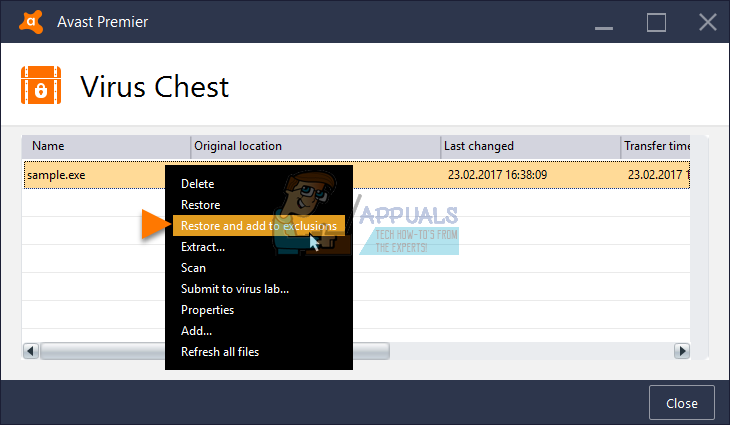
Fájl visszaállítása a vírusládából (karantén)
- Választhatja a a játékhoz kapcsolódó mappákat a kizárási listán ( add hozzá a kizárást ban ben Magán és Nyilvános vírusirtó / tűzfal mindkét profilja):
C: SteamLibrary steamapps common Conan Exiles C: Program Files Steam C: Program Files Steam (x86) SteamApps
- Ezután ellenőrizze, hogy a Conan Exiles nem rendelkezik-e hibával.
4. megoldás: Használja vagy távolítsa el a VPN klienst
A VPN-kliens használata a hálózati korlátozások leküzdésére a játék világában elterjedt norma. Ugyanez felhasználható az internetszolgáltató korlátozásainak megkerülésére, és ezáltal a tárgyalt hiba megoldására. Néhány felhasználó számára azonban a VPN használata jelentette a probléma kiváltó okát. Ebben az összefüggésben a VPN kliens kipróbálása (és ha már használja, letiltja) megoldhatja a problémát.
- Letöltés és telepítés nak nek VPN kliens az Ön választása szerint.
- Most csatlakozzon előnyben részesítettnek elhelyezkedés . Jobb lesz olyan helyet választani, amely az Ön és a kiszolgáló közelében van. Ha már VPN klienst használ, akkor letiltani azt.
- Akkor jelölje be ha csatlakozhat a Conan Exiles többjátékos játékához.
5. megoldás: Tiltsa le a Steam Overlay funkciót
A Steam overlay segítségével a felhasználók hozzáférhetnek a csevegéshez, az ismerősök listájához stb. De akadályozhatja a Conan Exiles működését, és ezáltal a problémát okozhatja. Ebben az esetben a Steam Overlay letiltása megoldhatja a problémát.
- Indítsa el a Gőz alkalmazást, és nyissa meg a Gőz Menü.
- Ezután kattintson a gombra Beállítások .
- Kattintson az ablak bal oldali ablaktábláján a gombra Játékban .
- Akkor letiltani a Steam Overlay elemet a Engedélyezze a Steam overlay-t játék közben .
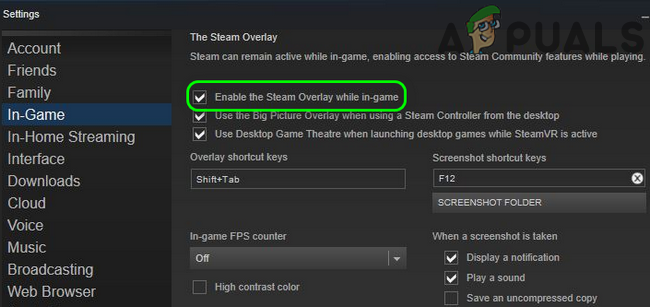
Törölje a jelölést az Engedélyezés a Steam overlay lehetőségről a játék közben
- Most indítsa el a Conan Exiles programot, és ellenőrizze, hogy nincs-e benne hiba.
6. megoldás: Javítsa meg a Visual C ++ újraelosztható telepítését
A Visual C ++ Redistributable elengedhetetlen a játék és az indító működéséhez. Ha a Visual C ++ Redistributable telepítése sérült, akkor a szóban forgó hibával találkozhat. Ebben az összefüggésben a Visual C ++ telepítés javítása megoldhatja a problémát.
- Kijárat a játék és az indító.
- típus Beállítások ban,-ben Windows Search mezőbe, majd az eredménylistában kattintson a gombra Beállítások .
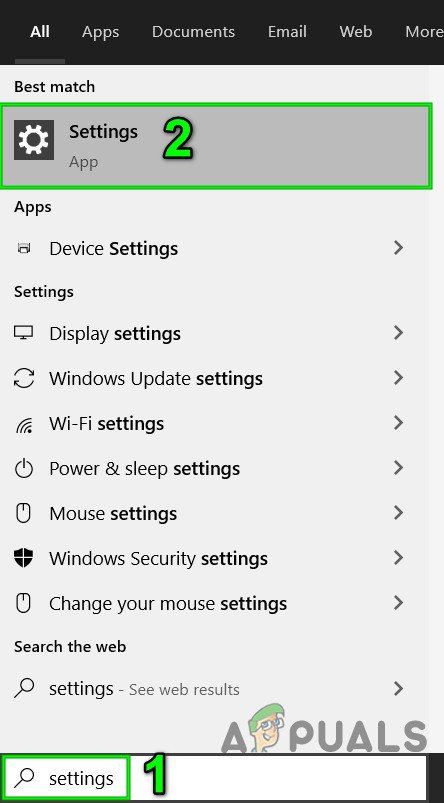
Nyissa meg a Beállításokat a Windows Keresésben
- Ezután kattintson a gombra Alkalmazások .
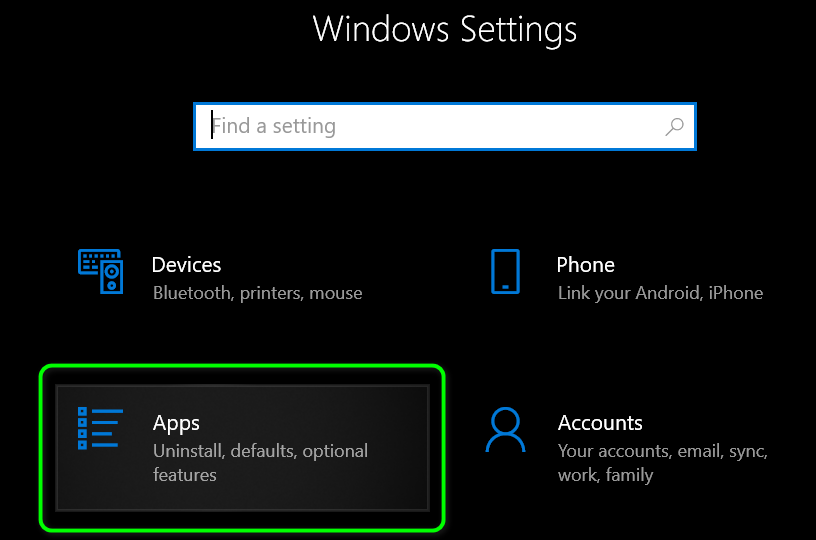
Nyissa meg az alkalmazásokat a Windows beállításai között
- Most bővüljön Microsoft Visual C ++ 2017 újrafelosztható (X64) majd kattintson a gombra Módosít gomb.
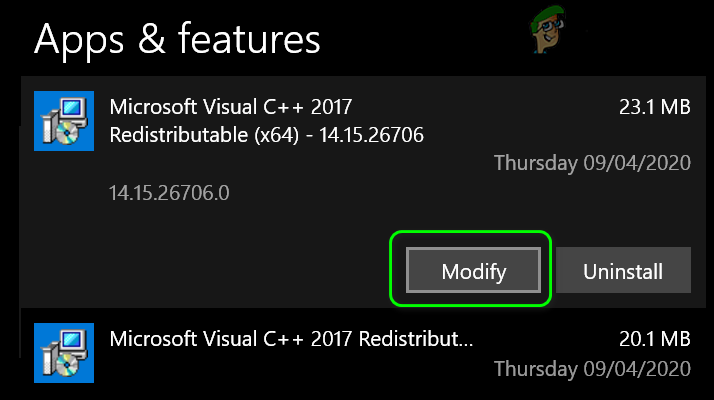
Módosítsa a Microsoft Visual C ++ 2017 újratervezhető (X64) telepítésének telepítését
- Ezután kattintson a gombra Javítás gombot, és várja meg a javítási folyamat befejezését.
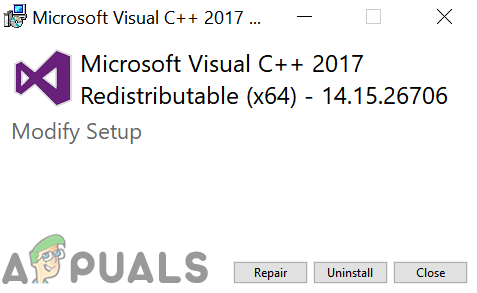
Javítsa meg a Microsoft Visual C ++ 2017 Redistributable (X86) telepítését
- Ezután ismételje meg a folyamatot Microsoft Visual C ++ 2017 újrafelosztható (X86) .
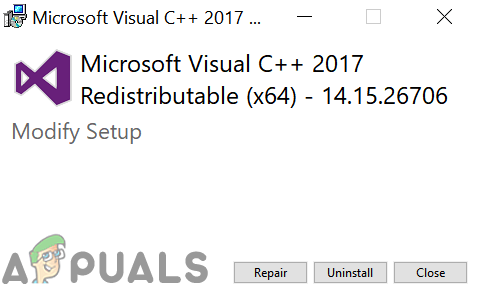
Javítsa meg a Microsoft Visual C ++ 2017 Redistributable (X86) telepítését
- Most újrakezd a rendszert, majd indítsa el a játékot, hogy ellenőrizze, csatlakozhat-e a játékhoz.
7. megoldás: Optimalizálja a rendszer grafikai beállításait
Ha a rendszer illesztőprogramjai nincsenek frissítve, akkor a megbeszélés során fellépő hibával találkozhat. Sőt, ha a rendszer grafikus beállításai nem optimálisak, az a tárgyalt hibát is eredményezheti. Ebben az összefüggésben az illesztőprogramok frissítése vagy a grafikus beállítások optimalizálása a grafikus kezelőpanelen keresztül megoldhatja a problémát. Szemléltetésképpen az Nvidia GeForce Experience folyamatát tárgyaljuk.
- Kijárat a játék és az indító.
- Frissítés a ablakok (sok OEM a Windows Update csatornát használja az illesztőprogramok frissítéséhez) és eszközmeghajtók rendszerének legújabb verziójára.
- Ezután nyissa ki GeForce Experience és a Játékok lapon válassza a lehetőséget Conan Exiles .
- Most az ablak jobb oldali ablaktáblájában kattintson a gombra Optimalizálás gomb.
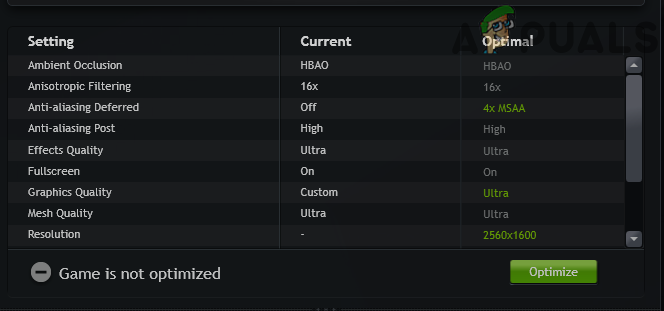
Optimalizálja a Conan Exiles grafikai beállításait
- Akkor dob a Conan Exiles játékot, és ellenőrizze, hogy nem tartalmaz-e hibát.
- Ha nem, akkor letiltani Vegyük össze és ellenőrizzük újra, hogy a probléma megoldódott-e.
8. megoldás: Változtassa meg a kapcsolat NAT típusát nyíltra
A Conan Exiles játék, csakúgy, mint sok más játék, megköveteli a kapcsolat NAT-típusának nyitott állapotát. Akkor találkozhat a hibával, ha a NAT típus nincs nyitva, és nem lehet sikeres kapcsolatot létrehozni. Ebben az esetben a NAT típusának nyitottra változtatása megoldhatja a problémát.
- Változtasd meg a NAT típus rendszerének megnyitásához.
- Szállítmányozás a játék következő portjai:
Play Station TCP: 1935,3478-3480 UDP: 3074,3478-3479 Xbox egy TCP: 3074 UDP: 88,500,3074,3544,4500 Gőz TCP: 25575,27015-27030,27036-27037 UDP: 4380,7777-7780,27000-27031,27036
- Akkor dob a Conan Exiles játékot, hogy ellenőrizze, jól működik-e.
9. megoldás: Módosítsa a Steam kliens alapértelmezett ping beállításait
A játék világában a ping a hálózati késleltetés a játékos számítógépe / játékkliense és a játék szervere vagy egy másik kliens (társ) között. A vita tárgyát képező hibát akkor tapasztalhatja meg, ha a játékkliens ping értéke nem egy szerverre vonatkozik, vagy túl magas. Ebben az összefüggésben a ping értékének kiszolgáló szerinti megváltoztatása vagy a ping csökkentése megoldhatja a problémát.
- Kijárat a játék.
- Ezután indítsa el a Gőz kliens, és menjen a játékba Lehetőségek .
- Kattintson az ablak bal oldali ablaktábláján a gombra Játékban .
- Aztán a Letöltések + felhő lapon módosítsa az alapértelmezett ping értéket 500 .
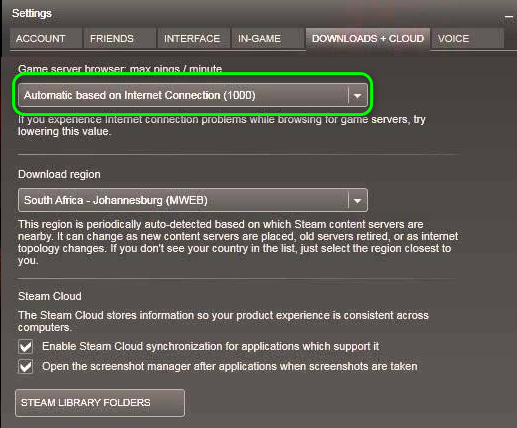
Módosítsa a Steam kliens alapértelmezett ping értékét
- Most dob és ellenőrizze, hogy a probléma megoldódott-e.
- Ha nem, akkor változtassa meg a alapértelmezett érték a 140 és ellenőrizze, hogy a Conan Exiles nem rendelkezik-e hibával.
10. megoldás: Törölje a Conan mentett mappát
Ez a probléma akkor is felmerülhet, ha a játék beállításai és konfigurációi sérültek. Ebben a helyzetben a beállítások és konfigurációk alapértelmezettre történő visszaállítása megoldhatja a problémát.
- Kijárat a játékot / indítót, és győződjön meg arról, hogy a játékkal / indítóval kapcsolatos folyamat nem fut a Feladatkezelőben.
- Most nyissa meg a Fájlkezelő és navigáljon a következő útvonalra:
C: SteamLibrary steamapps common Conan Exiles ConanSandbox
- Akkor biztonsági mentés a Mentett mappát biztonságos helyre.
- Most töröl a Mentett mappa. Ez törli az összes helyi mentést és konfigurációt.
- Akkor dob a Conan Exiles játékot, és ellenőrizze, hogy csatlakozhat-e egy többjátékos játékhoz.
11. megoldás: Indítsa el a Steam klienst rendszergazdaként, és telepítse újra a Battleye programot
A Microsoft fokozta a biztonságot és az adatvédelmet a Windows legújabb verzióiban azáltal, hogy az alapvető rendszerfájlokat UAC segítségével védi. Sőt, a Battleye sérült telepítése is okozhatja a jelenlegi problémát. Ebben az összefüggésben a Steam indító rendszergazdai jogokkal történő megnyitása és a Battleye újratelepítése megoldhatja a problémát.
- Jobb klikk a. parancsikonján marad kliens és kattintson a gombra Futtatás rendszergazdaként .
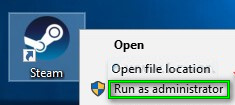
Futtassa a Steam-et rendszergazdaként
- Ezután ellenőrizze, hogy a probléma megoldódott-e.
- Ha nem, nyissa meg a Gőz Könyvtár.
- Most Jobb klikk ikonján Conan Exiles majd kattintson a gombra Távolítsa el a Battleye alkalmazást .
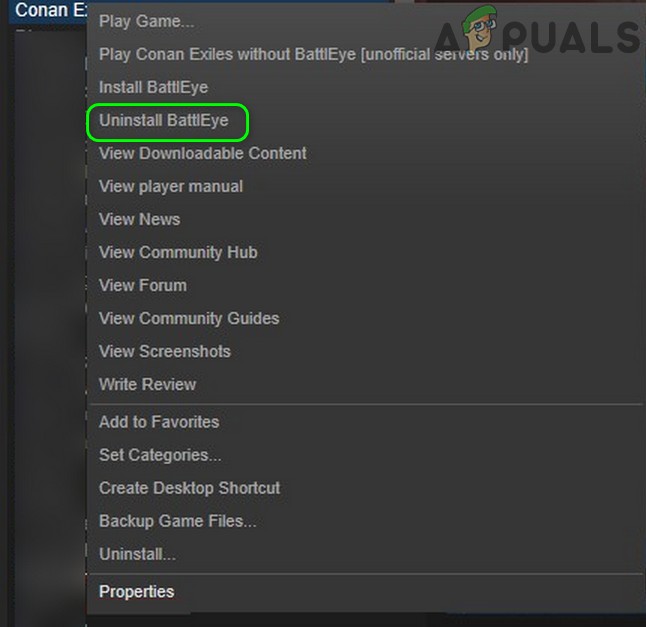
Távolítsa el a Battleye for Conan Exiles alkalmazást
- Akkor kijárat a Steam kliens és újrakezd a rendszered.
- Újraindítás után indítsa el a Gőz kliens és navigáljon annak Könyvtár .
- Most Jobb klikk ikonján Conan Exiles majd kattintson a gombra Telepítse a Battleye-t .
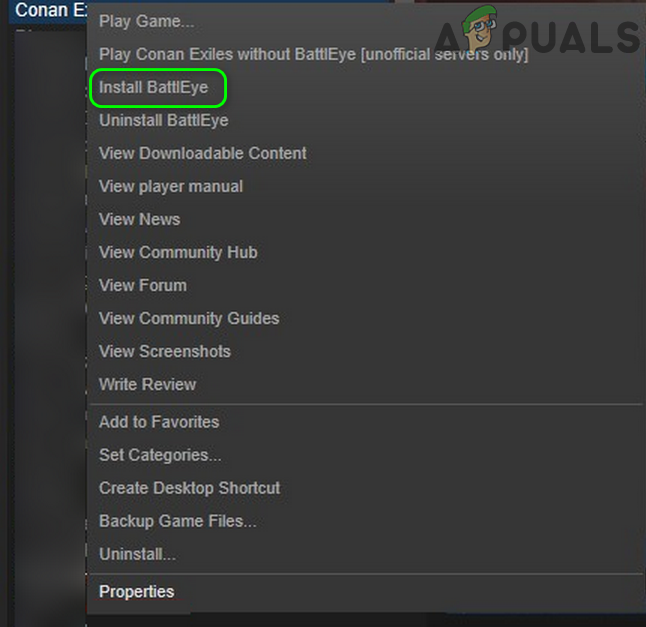
Telepítse a Battleye for Conan Exiles alkalmazást
- Most újrakezd a Gőz kliens, majd a játék, hogy ellenőrizze, csatlakozhat-e egy többjátékos játékhoz.
12. megoldás: Telepítse újra a játékot és a Steamet
Ha eddig semmi sem segített, akkor a probléma a játék vagy a Steam kliens korrupt telepítésének eredménye. Ebben az esetben a játék és a Steam kliens újratelepítése megoldhatja a problémát.
- biztonsági mentés a következő mappát
C: SteamLibrary steamapps common Conan Exiles ConanSandbox Saved
- Indítsa el a Gőz ügyfél és nyissa meg Könyvtár .
- Kattintson a jobb gombbal Conan Exiles majd kattintson a gombra Eltávolítás .
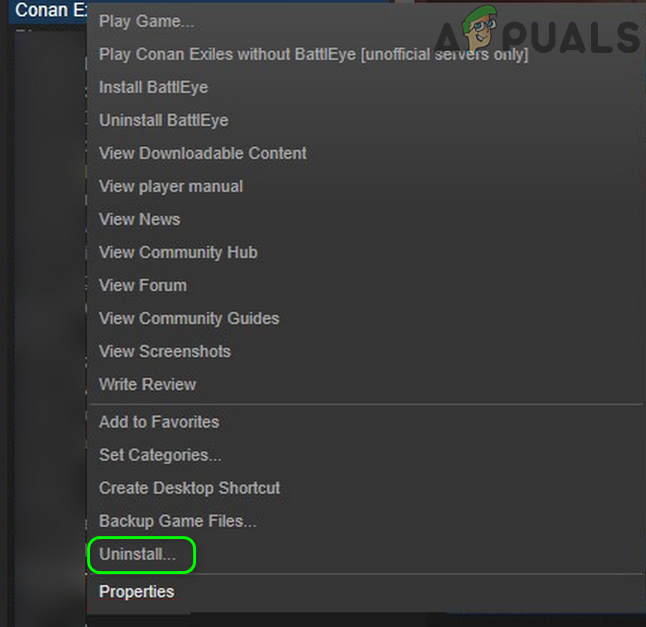
Távolítsa el a Conan Exiles alkalmazást
- Várja meg a Conan Exile eltávolításának befejezését.
- Ezután indítsa újra a rendszert, majd az újraindítás után nyissa meg a Fájlkezelő és hajózik a következő útra:
C: SteamLibrary steamapps common
- Most törölje a Conan Exiles mappába.
- Ezután indítsa el Gőz és telepítse újra a játékot annak ellenőrzésére, hogy csatlakozhat-e egy többjátékos játékhoz. Ha igen, akkor állítsa vissza a mentett mappát a helyére.
- Ha nem, indítsa el a Gőz kliens és nyissa meg a Gőz menü.
- Ezután válassza ki Biztonsági mentés és visszaállítás játékok .
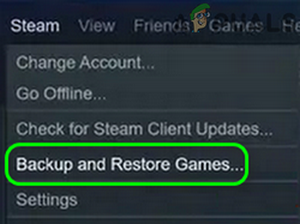
Nyissa meg a Biztonsági mentés és visszaállítás játékokat a Steam kliensben
- Most biztonsági mentés a játékokat biztonságos helyre, majd lépjen ki a Steam kliensből.
- Írja be Beállítások a Windows keresőmezőjében (a rendszer tálcáján), majd kattintson a gombra Beállítások .
- Ezután kattintson a gombra Alkalmazások .
- Most bővüljön Gőz majd kattintson a gombra Eltávolítás .
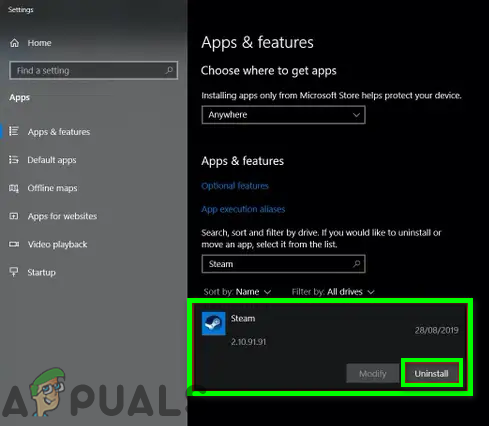
Távolítsa el a Steam alkalmazást
- Akkor kövesse a képernyőn megjelenő utasításokat a Steam eltávolításához.
- Most újrakezd a rendszer és az újraindítás után, telepítse újra a Steam kliens.
- Akkor telepítse újra a Conan Exiles-t, és ellenőrizze, hogy csatlakozhat-e egy többjátékos játékhoz.
Ha továbbra is szembesül a problémával, próbálja meg telepítse újra a modokat . Ha a probléma továbbra is fennáll, telepítse újra a dedikált szervert . Akkor is megoldódhat a kérdés, lehet, hogy meg kell állítsa vissza az útválasztót vagy telepítse újra a Windows rendszert .
Címkék Conan Exiles hiba 7 perc olvasás