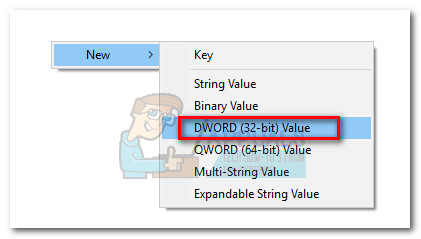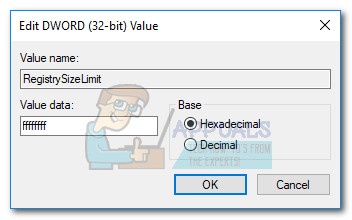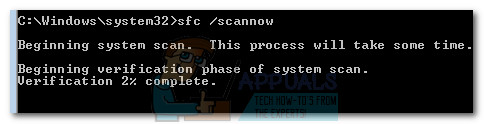A ' hiba 1935 Visual C ++ ”Fordulhat elő, ha a Microsoft .NET keretrendszer vagy a Visual C ++ terjeszthető a csomag sérült vagy hiányzik, Trustedinstaller szolgáltatás nem hajlandó elindítani, ha a telepítő felhívja, vagy ha a Windows Module Installer szolgáltatás le van tiltva. Egy másik ritka, de érvényes tettes, amely kiváltja ezt a problémát, a rendszer tranzakciónaplója (sikertelen telepítés után) - a napló törléséig megjeleníti ezt a hibát.
Ez a bizonyos hiba általában a A Microsoft Visual C ++ terjeszthető csomag vagy annak verziója SQL szerver.

Ha éppen ezzel a problémával küzd, van néhány jó hír. Sikerült azonosítanunk néhány olyan sikeres javítást, amelyek segíteni tudtak az Önhöz hasonló helyzetben lévő felhasználóknak. Az alábbiakban olyan módszerek gyűjteménye található, amelyeket legalább egy felhasználó megerősített, hogy működnek. Kérjük, kövesse az egyes lehetséges javításokat annak érdekében, hogy sikerül megoldania a hiba 1935 Visual C ++ 'hiba.
1. módszer: A Rendszerfrissítés-készenléti eszköz használata (csak Windows 7 esetén)
Mint kiderült, a hiba előfordulhat a következővel való inkonzisztencia miatt is Windows Store szervizelés . Egy meghibásodott Windows szerviz bolt megakadályozhatja a Windows-frissítések, szervizcsomagok és hasznos szoftverek telepítését a továbbfejlesztett engedélyekkel, például Visual C ++ terjeszthető csomagok.
Néhány felhasználónak sikerült egyszerűen megoldania a hiba 1935 Visual C ++ ”Hibát, a Rendszerfrissítés készenléti eszköz hogy automatikusan megoldja a következetlenségeket a Windows Store szervizelés.
Jegyzet: Ez az első módszer csak azokra a felhasználókra alkalmazható, akik „ hiba 1935 Visual C + ”Probléma a Windows 7 rendszeren. Ha nem Windows 7 rendszert használ, ugorjon közvetlenül a következőre: 2. módszer
Ha Windows 7 rendszert használ, töltse le a Rendszerfrissítés-készenléti eszköz Windows 7 rendszerhez erről a Microsoft hivatalos linkről ( itt ). Ne feledje, hogy az eszköz elég nagy, ezért eltarthat egy ideig, amíg a letöltés befejeződik.

Az eszköz letöltését követően futtassa a telepítőt, és hagyja, hogy átvizsgálja a rendszert a javítás érdekében bolti kiszolgálás következetlenségei . Ha a rendszer nem kéri az újraindítást a végén, akkor tegye meg egyedül. A rendszer következő indításakor ellenőrizze, hogy a probléma megoldódott-e. Ha nem, folytassa a hibaelhárítást a 2. módszerrel.
2. módszer: A Microsoft .NET-keretrendszer telepítésének javítása
A ' hiba 1935 Visual C ++ ”Akkor is előfordulhat, ha a Microsoft .NET telepítés ezen a számítógépen sérült vagy sérült. Néhány felhasználónak sikerült újratelepítéssel megoldania a problémát Microsoft .Net Framework majd újratelepítette azt a szoftvert, amelyen a „ hiba 1935 Visual C ++ 'hiba.
Kövesse az alábbi lépéseket az újraindításhoz Microsoft .NET-keretrendszer telepítés annak javítása érdekében:
- nyomja meg Windows billentyű + R a Run ablak megnyitásához. Típus ' appwiz.cpl ”És eltalálta Belép kinyitni Programok és szolgáltatások .
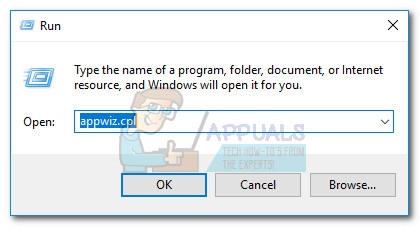
- Ban ben Programok és szolgáltatások , kattintson Windows-szolgáltatások be-és kikapcsolása a bal szélső ablaktábláról.
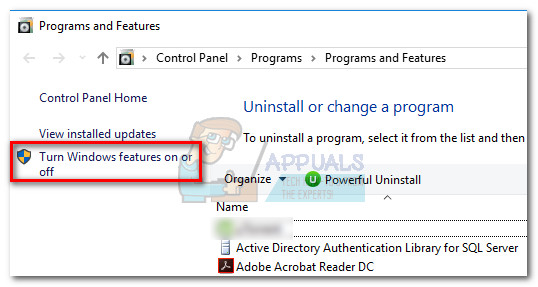 Jegyzet: Ha a rendszer kéri, hogy erősítse meg a rendszergazda jelszavával, írja be és nyomja meg a gombot Belép folytatni.
Jegyzet: Ha a rendszer kéri, hogy erősítse meg a rendszergazda jelszavával, írja be és nyomja meg a gombot Belép folytatni. - Törölje a jelölést a mellette lévő négyzetből Microsoft .NET-keretrendszer 3.5.1 és eltalálja Következő letiltani.
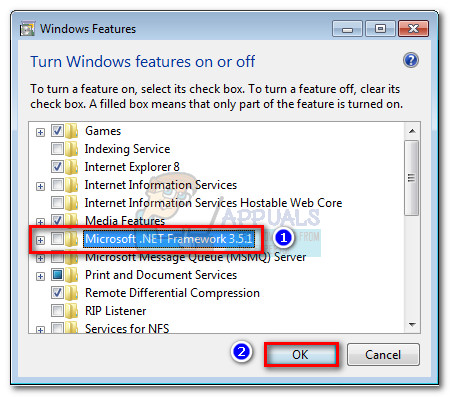 Jegyzet: Ha Windows 8 vagy Windows 10 rendszert használ, tiltsa le .NET-keretrendszer 3.5 .
Jegyzet: Ha Windows 8 vagy Windows 10 rendszert használ, tiltsa le .NET-keretrendszer 3.5 . - Indítsa újra a számítógépet, és a módosítások alkalmazása érdekében térjen vissza a Ablakok jellemzői képernyőn keresztül az 1. és 2. lépésben.
- Engedélyezze újra Microsoft .NET-keretrendszer 3.5.1 (vagy NET-keretrendszer 3.5) a mellette lévő jelölőnégyzet engedélyezésével és a megütéssel RENDBEN.
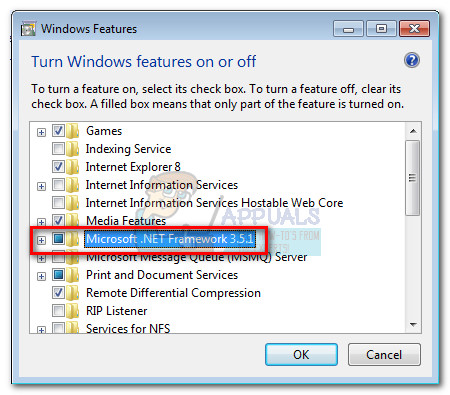
- Indítsa újra a számítógépet, és ellenőrizze, hogy a probléma megoldódott-e a hibát mutató szoftver újratelepítésével.
Ha még mindig látja a hiba 1935 Visual C ++ “, Lépjen le ide: 3. módszer
3. módszer: Engedélyezze a Windows Modules Installer szolgáltatást
Néhány felhasználónak sikerült megoldania a problémát a Windows Module Installer le volt tiltva. Ha ez az oka a hiba 1935 Visual C ++ ”Kérdés, akkor a .változtatásával megoldhatja a problémát Indítási típus nak,-nek Windows Module Installer nak nek Kézikönyv vagy Automatikus.
Jegyzet: A Windows Module Installer lehetővé teszi a Windows frissítések és néhány további opcionális összetevő (beleértve a Windows) telepítését, módosítását és eltávolítását Visual C ++ terjeszthető csomagok). Lehet, hogy megjelenik a hiba 1935 Visual C ++ ”, Mert ez a szolgáltatás le van tiltva. Bár az alapértelmezett állapota Windows Modules Installer van Kézikönyv , vannak olyan segédprogramok, amelyek harmadik féltől letiltják ezt a szolgáltatást a rendszer teljesítményének növelése érdekében.
Kövesse az alábbi lépéseket, hogy ellenőrizze Windows Modules Installer le van tiltva, és szükség esetén engedélyezze:
- nyomja meg Windows billentyű + R a Run parancs megnyitásához. Ezután írja be a következőt: szolgáltatások.msc ”És eltalálta Belép hogy kinyissa a Szolgáltatások ablak.
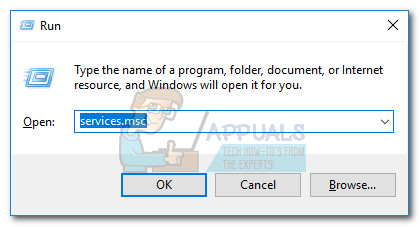
- Keresse meg a szolgáltatások listáját, és keresse meg Windows Modules Installer . Ha megtalálta, kattintson rá a jobb gombbal, és válassza a lehetőséget Tulajdonságok.
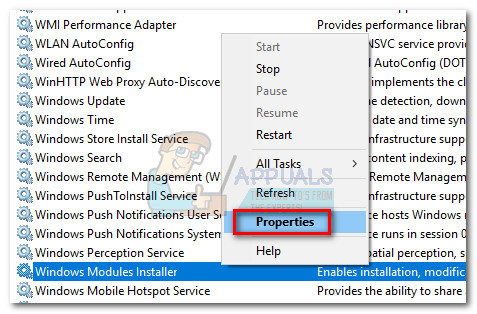
- Ban,-ben Tábornok lapja A Windows modulok telepítő tulajdonságai , lásd melyik Indítási típus jelenleg aktív. Ha a Indítási típus értékre van állítva Tiltva , változtassa meg a következőre: Kézikönyv és eltalálja Alkalmaz hogy megerősítse a változtatásokat.
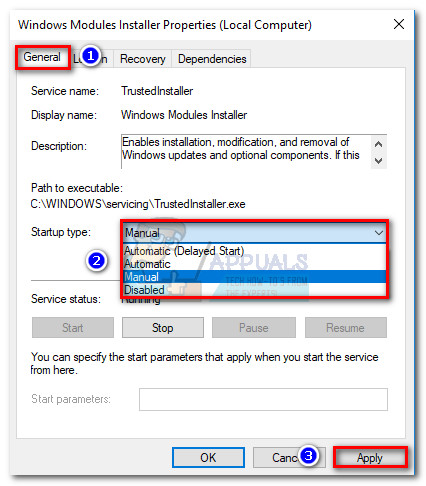 Jegyzet: Beállíthatja a Indítási típus nak nek Automatikus de ez minden indításkor futtatja a szolgáltatást, akkor is, ha nincs rá szükség.
Jegyzet: Beállíthatja a Indítási típus nak nek Automatikus de ez minden indításkor futtatja a szolgáltatást, akkor is, ha nincs rá szükség. - Indítsa újra a számítógépet, és ellenőrizze, hogy képes-e telepíteni a szoftvert a „ hiba 1935 Visual C ++ “. Ha még mindig látja, lépjen ide 4. módszer
4. módszer: A tranzakciós napló törlése
Ez a probléma akkor is előfordulhat, amikor a Windows fájlrendszer tranzakciónapló egy szoftver telepítése után sérült lett. Ez a tranzakciónapló a fájlok helyreállítására szolgál, amikor fájlhiba lép fel. Néhány felhasználó képes volt megoldani a hiba 1935 Visual C ++ ” kiadás a tranzakciónapló törlésével és a telepítő futtatható fájljának újbóli megnyitásával.
Kövesse az alábbi útmutatót a tranzakciós napló törléséhez és a 1935 Visual C ++ ” hiba:
- Nyissa meg a megemelt parancssort. Ehhez nyissa meg a Rajt sáv, keressen rá cmd “, Majd kattintson a jobb gombbal a gombra Parancssor és válaszd Futtatás rendszergazdaként.
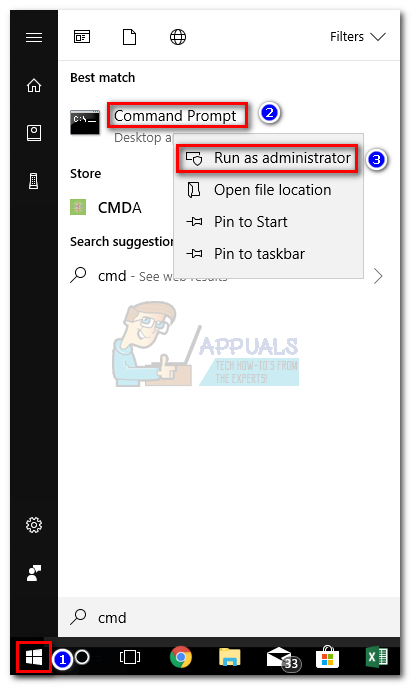
- A megemelt parancssorban futtassa a következő parancsot, és nyomja meg a gombot Belép :
fsutil erőforrás setautoreset true C:
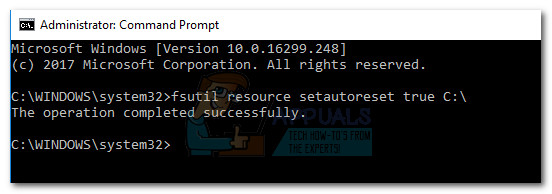 Jegyzet: Ne feledje, hogy a fenti parancs feltételezi, hogy a C: meghajtó az operációs rendszer kötet. Ha a Windows rendszert egy másik partícióra telepítette, ennek megfelelően változtassa meg a betűt.
Jegyzet: Ne feledje, hogy a fenti parancs feltételezi, hogy a C: meghajtó az operációs rendszer kötet. Ha a Windows rendszert egy másik partícióra telepítette, ennek megfelelően változtassa meg a betűt. - Indítsa újra a számítógépet, és nyissa meg azt a szoftver telepítést, amely kiváltja a 1935 Visual C ++ '.
Ha még mindig látja a 1935 Visual C ++ ”Hibát, lépjen át a végső módszerre.
5. módszer: A TrustedInstaller szolgáltatás kényszerindítása
A ' hiba 1935 Visual C ++ ”Akkor is ismert, amikor a Megbízható telepítő szolgáltatás nem hajlandó megnyitni, ha bizonyos telepítők felhívják. Néhány felhasználó meg tudta kerülni a hibaüzenetet a Megbízható telepítő szolgáltatás elindításához közvetlenül a telepítő futtatható fájljának megnyitása előtt.
Ehhez nyissa meg a Futtatás ablakot ( Windows billentyű + R ) és írja be / illessze be C: Windows service TrustedInstaller.exe “. Találat Belép hogy kinyissa a TrustedInstaller.exe . Ez feleslegesnek tűnhet, mivel nem csinál semmi láthatót, de kényszeríteni fogja a Megbízható telepítő folyamat megnyitása.

A fenti lépés végrehajtása után azonnal nyissa meg a hibát mutató alkalmazás telepítőjét, és ellenőrizze, hogy képes-e befejezni a telepítési folyamatot. Ha nem, folytassa az alábbi lépésekkel.
Lehetséges, hogy Megbízható telepítő nem hívható meg a telepítés befejezéséhez, mert az nem jelenik meg a szolgáltatáslistában. Kijavíthatjuk ezt a hibát, ha regiszterértékét aktív használatra változtatjuk Beállításszerkesztő. Íme a teljes útmutató ehhez:
- nyomja meg Windows billentyű + R a Run parancs megnyitásához. Ezután írja be a következőt: regedit ”És eltalálta Belép hogy kinyissa a Beállításszerkesztő ablak.
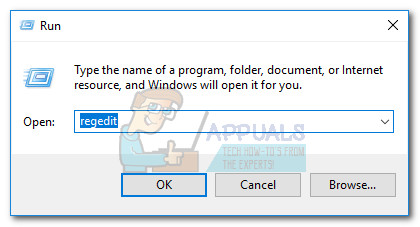
- Ban ben Beállításszerkesztő , navigáljon a HKEY_LOCAL_MACHINE> SYSTEM> CurrentControlSet> Control.
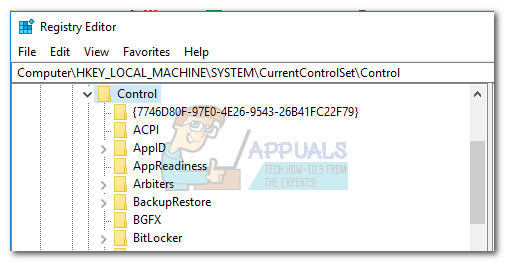
- A jobb oldali ablaktáblán kattintson duplán a RegistrySizeLimit gombot a Szerkesztés megnyitásához DWORD érték párbeszédablak.
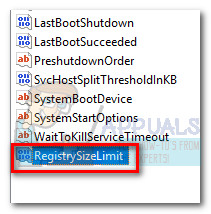 Jegyzet: Ha nem tudja azonosítani a kulcsot RegistrySizeLimit , akkor magának kell létrehoznia egyet. Ehhez kattintson a jobb gombbal a jobb oldali ablaktábla bármely pontjára, és válassza a lehetőséget Új> Dword (32 bites) . Nevezze meg az újonnan létrehozott DWORD értéket RegistrySizeLimit “, Majd dupla kattintással nyissa meg.
Jegyzet: Ha nem tudja azonosítani a kulcsot RegistrySizeLimit , akkor magának kell létrehoznia egyet. Ehhez kattintson a jobb gombbal a jobb oldali ablaktábla bármely pontjára, és válassza a lehetőséget Új> Dword (32 bites) . Nevezze meg az újonnan létrehozott DWORD értéket RegistrySizeLimit “, Majd dupla kattintással nyissa meg.
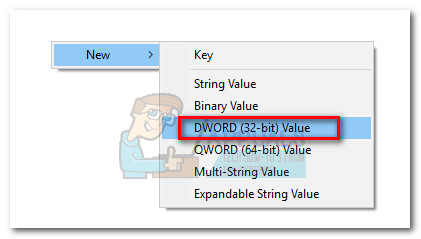
- Ban,-ben Dword (32 bites) érték szerkesztése képernyőn állítsa be a Bázis nak nek Hexadecimális és írja be ffffffff ' ban,-ben Értékadatok doboz. Ezután változtassa meg a Bázis nak nek Decimális és ellenőrizze, hogy a Értékadatok az „ 4294967295 “. Ha más értéket tartalmaz, változtassa meg manuálisan a fent megadott értékre, és nyomja meg a gombot RENDBEN.
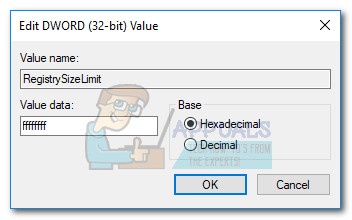
- Egyszer a RegistrySizeLimit kulcs sikeresen létrehozva a szükséges értékekkel, zárja be Beállításszerkesztő és indítsa újra a számítógépet.
- Miután a rendszer újraindult, nyisson meg egy emelt parancssort. Ehhez nyissa meg a Rajt sáv, keressen rá cmd “, Majd kattintson a jobb gombbal a gombra Parancssor és válaszd Futtatás rendszergazdaként.
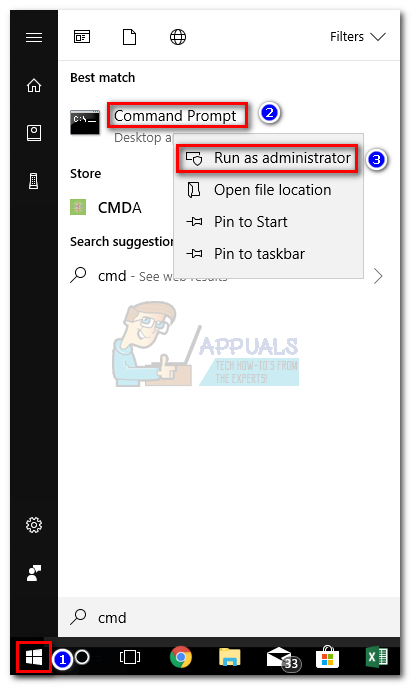
- A megemelt parancssorba írja be a következőt: SFC / SCANNOW ”És eltalálta Belép a rendszerfájlok megkereséséhez és javításához rendszerszintű vizsgálat kezdeményezése.
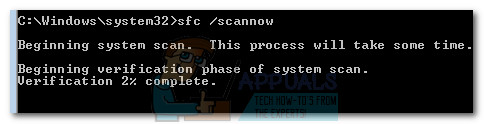
- Az SFC-vizsgálat befejezése után telepítse újra a problémát okozó programot, és ellenőrizze, hogy a „ 1935 Visual C ++ ”Hiba elhárult.
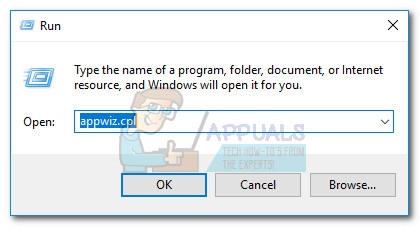
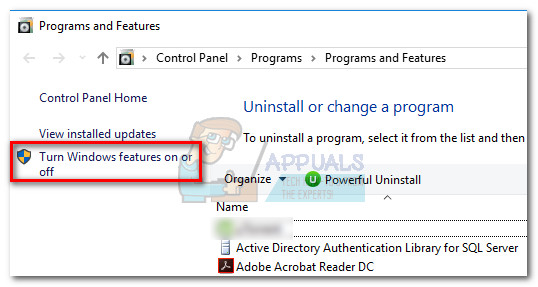 Jegyzet: Ha a rendszer kéri, hogy erősítse meg a rendszergazda jelszavával, írja be és nyomja meg a gombot Belép folytatni.
Jegyzet: Ha a rendszer kéri, hogy erősítse meg a rendszergazda jelszavával, írja be és nyomja meg a gombot Belép folytatni.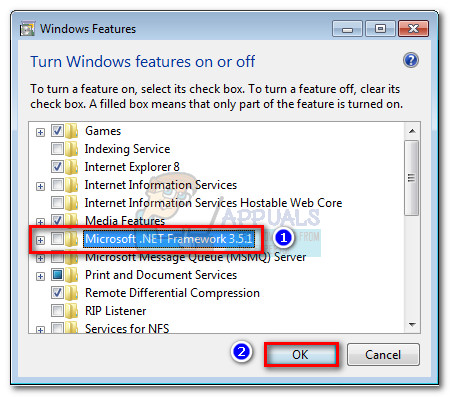 Jegyzet: Ha Windows 8 vagy Windows 10 rendszert használ, tiltsa le .NET-keretrendszer 3.5 .
Jegyzet: Ha Windows 8 vagy Windows 10 rendszert használ, tiltsa le .NET-keretrendszer 3.5 .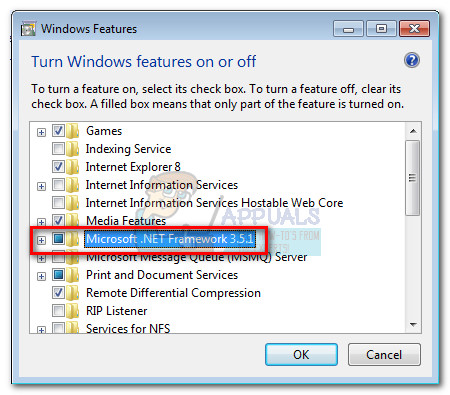
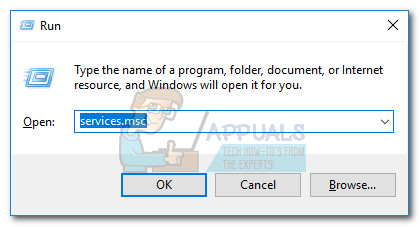
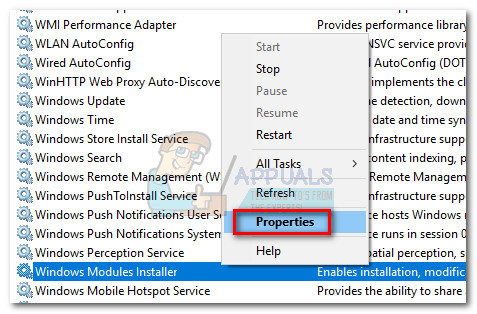
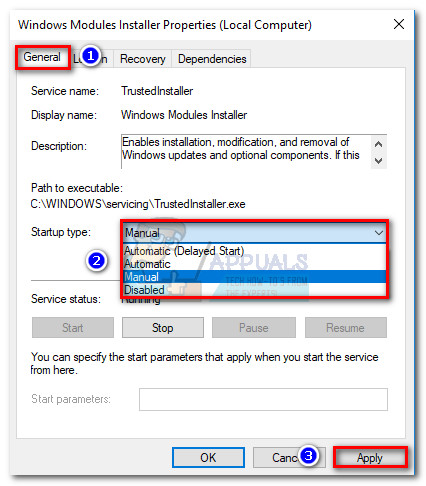 Jegyzet: Beállíthatja a Indítási típus nak nek Automatikus de ez minden indításkor futtatja a szolgáltatást, akkor is, ha nincs rá szükség.
Jegyzet: Beállíthatja a Indítási típus nak nek Automatikus de ez minden indításkor futtatja a szolgáltatást, akkor is, ha nincs rá szükség.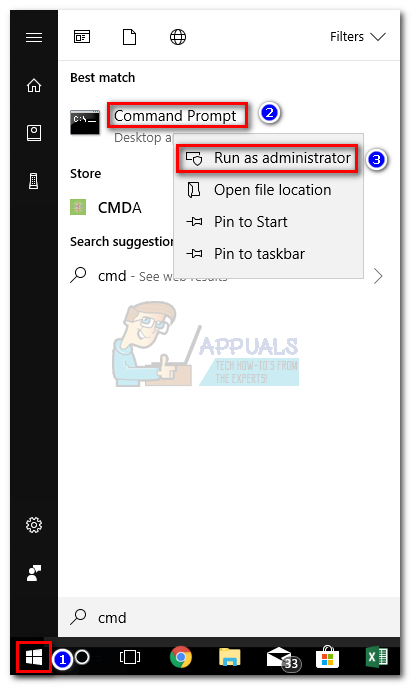
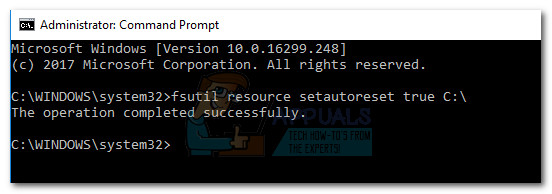 Jegyzet: Ne feledje, hogy a fenti parancs feltételezi, hogy a C: meghajtó az operációs rendszer kötet. Ha a Windows rendszert egy másik partícióra telepítette, ennek megfelelően változtassa meg a betűt.
Jegyzet: Ne feledje, hogy a fenti parancs feltételezi, hogy a C: meghajtó az operációs rendszer kötet. Ha a Windows rendszert egy másik partícióra telepítette, ennek megfelelően változtassa meg a betűt.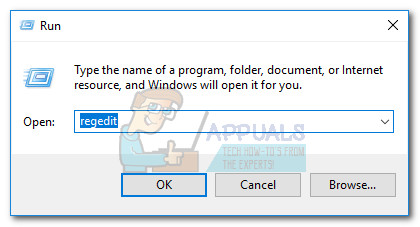
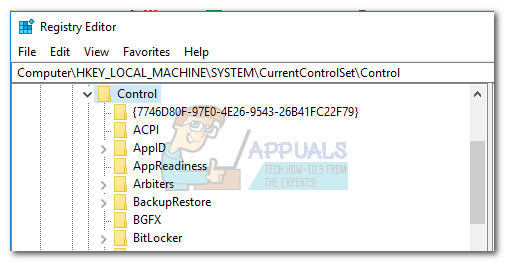
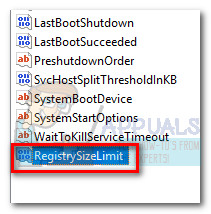 Jegyzet: Ha nem tudja azonosítani a kulcsot RegistrySizeLimit , akkor magának kell létrehoznia egyet. Ehhez kattintson a jobb gombbal a jobb oldali ablaktábla bármely pontjára, és válassza a lehetőséget Új> Dword (32 bites) . Nevezze meg az újonnan létrehozott DWORD értéket RegistrySizeLimit “, Majd dupla kattintással nyissa meg.
Jegyzet: Ha nem tudja azonosítani a kulcsot RegistrySizeLimit , akkor magának kell létrehoznia egyet. Ehhez kattintson a jobb gombbal a jobb oldali ablaktábla bármely pontjára, és válassza a lehetőséget Új> Dword (32 bites) . Nevezze meg az újonnan létrehozott DWORD értéket RegistrySizeLimit “, Majd dupla kattintással nyissa meg.