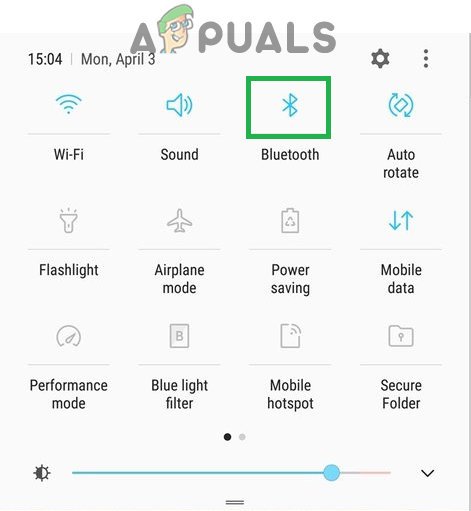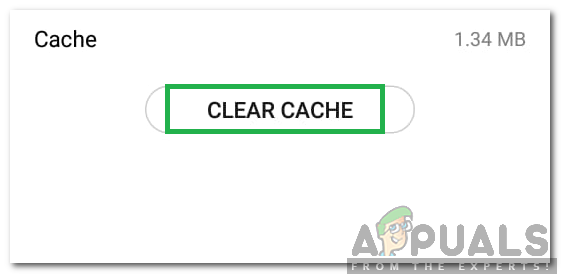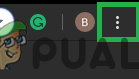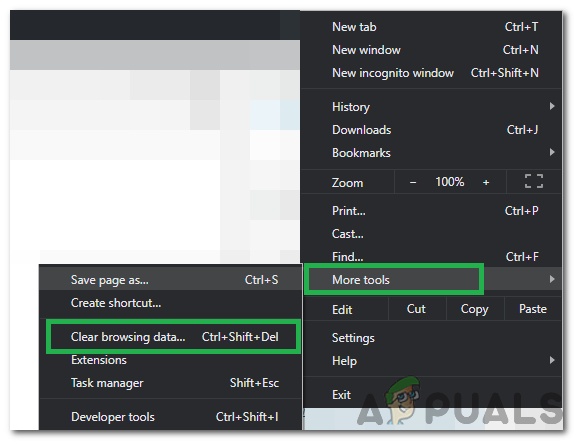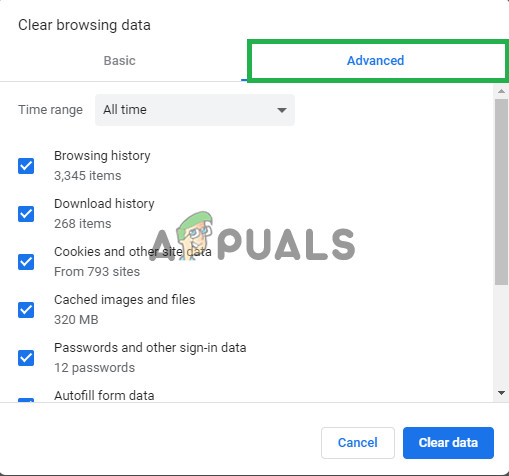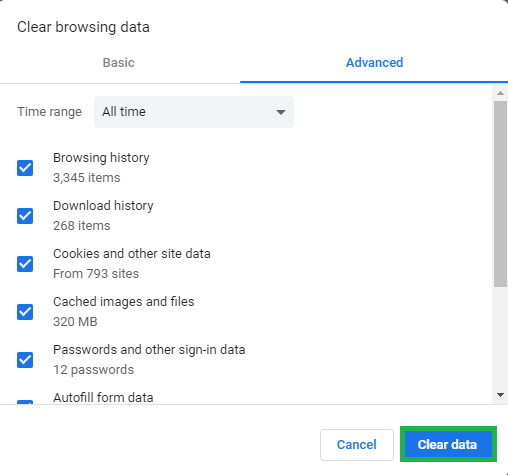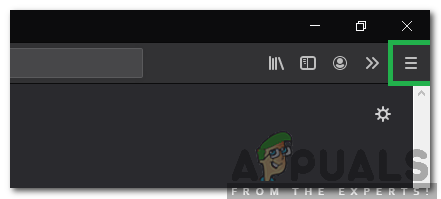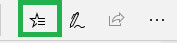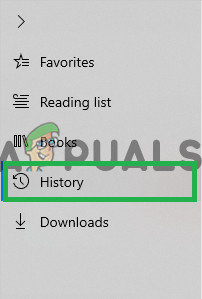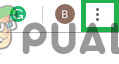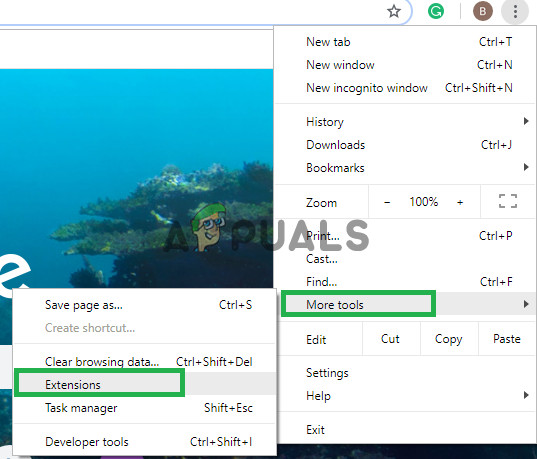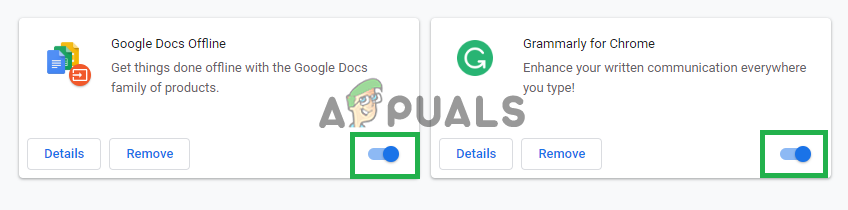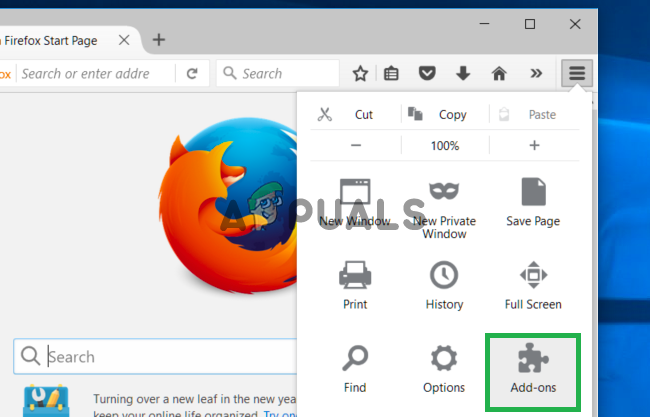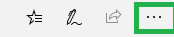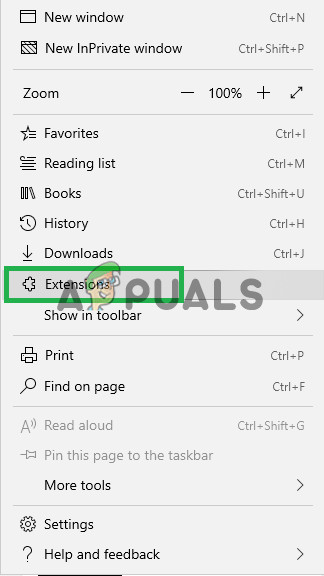A ' Elnézést, valami nem ment jól. Dolgozunk azon, hogy ezt minél előbb kijavítsuk ”A bejelentkezés vagy az oldal megnyitása közbeni hiba a fontos adatok sérülésének tudható be. Ez a hiba hibás kiterjesztést is jelezhet, amely megakadályozza az oldal betöltését.

„Sajnálom, valami rosszul történt” hiba
Mi okozza a „Sajnálom, valami rosszul történt. Dolgozunk azon, hogy ezt minél hamarabb kijavítsuk. ”Hiba és hogyan javítható?
Megtaláltuk a kiváltó okokat:
- Gyorsítótár : Néha az alkalmazás vagy a böngésző által tárolt gyorsítótár lehet az oka annak, hogy ezt a hibát kiváltják. Bizonyos indítási konfigurációkat az alkalmazások és a mobil tárolnak, hogy lecsökkentsék a betöltési időt és simább élményt nyújtsanak. Ezek a gyorsítótárazott adatok azonban megsérülhetnek, ami a hiba kiváltásához vezethet. Ezek az adatok blokkolhatják a Hírcsatorna a frissítőtől.
- Bejelentkezés adatok: Bizonyos esetekben a Facebook alkalmazás által tárolt bejelentkezési adatok és egyéb adatok jelenthetik ezt a hibát. Lehetséges, hogy az adatok helytelenek vagy sérültek, ezért akadályozhatják a bejelentkezést.
- Bővítmények: Ha olyan böngészőt használ, amelyre sok kiterjesztés vagy kiegészítő van telepítve, akkor a Facebook bizonyos oldalak betöltése közben problémákba ütközhet. A kiterjesztések / kiegészítők néha megakadályozhatják bizonyos oldalak betöltését, és ez lehet a tettes ebben az esetben, megakadályozza a Facebook betöltését .
- Cookie-k : A böngészők a sütiket azért tárolják, hogy felgyorsítsák bizonyos oldalak betöltését és simább élményt nyújtsanak. Ezek azonban néha megsérülhetnek, és megakadályozhatják az oldal teljes betöltését.
1. megoldás: Gyorsítótár törlése
Mivel a sérült gyorsítótár megakadályozhatja a Facebook megfelelő működését. Ebben a lépésben töröljük a gyorsítótárat. Győződjön meg arról, hogy követte az Ön esetére vonatkozó lépéseket.
Mobilhoz:
- Húzza le az értesítési panelt, és válassza a ikont 'Beállítások' ikon.
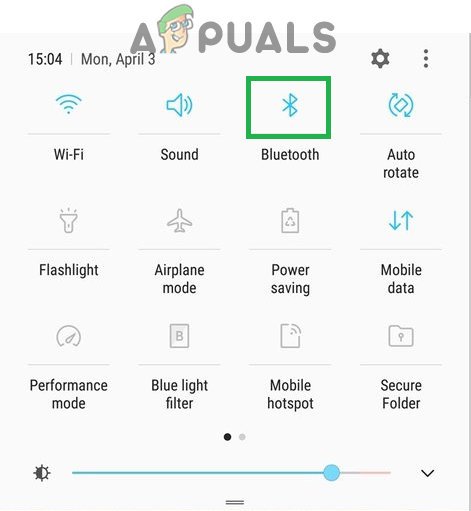
Húzza le az értesítési panelt, és koppintson a „Bluetooth” ikonra
- Kattintson a „Alkalmazások” opciót, majd válassza az „Alkalmazások” lehetőséget.
- Görgessen lefelé, és válassza a lehetőséget 'Facebook'.
- Kattintson 'Tárolás' és válassza ki a „Gyorsítótár törlése” választási lehetőség.
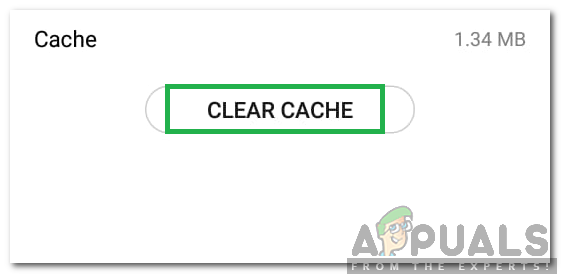
Kattintson a „Cache törlése” elemre
- Kattintson továbbá a gombra 'Adatok törlése' választási lehetőség.
- Indítsa el a Facebookot, és ellenőrizze, hogy működik-e a megoldás.
Számítógéphez:
Az alábbiakban felsoroltuk a gyorsítótár és a cookie-k törlésének lépéseit a leghíresebb böngészőknél. Feltétlenül kövesse az ügye szempontjából relevánsat.
Chrome esetén:
- Nyissa meg számítógépén a Chrome-ot, majd kattintson a jobb felső sarokban található „Tovább gombra”.
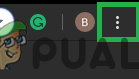
Kattintson a Menü gombra.
- Válassza a „További eszközök” lehetőséget a listából, majd kattintson a „Böngészési adatok törlése” elemre.
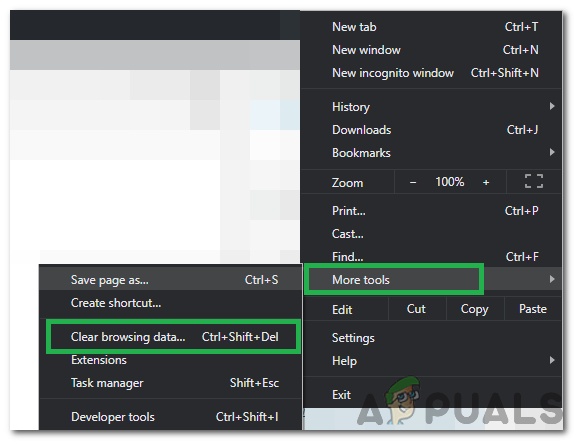
A Böngészési adatok törlése opció kiválasztása
- Ez új lapot nyit meg, az új lapon válassza a „Speciális” lehetőséget.
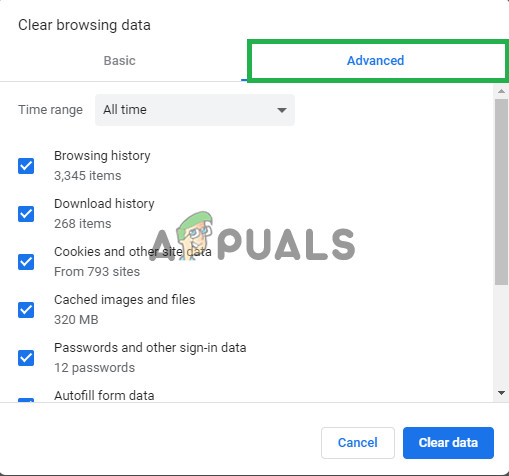
A speciális fül kiválasztása
- Válassza a lehetőséget 'Mindig' időtartamként, és jelölje be a „Cookie” és a „Cache” négyzeteket.
- Kattintson 'Egyértelmű Adat' és ellenőrizze, hogy a probléma továbbra is fennáll-e.
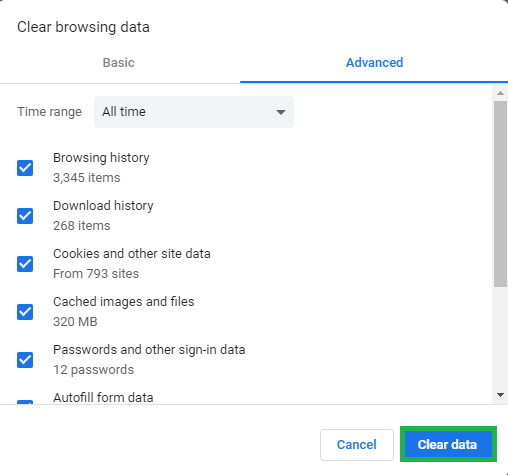
Kattintson az adatok törlésére
- Nyissa meg számítógépén a Chrome-ot, majd kattintson a jobb felső sarokban található „Tovább gombra”.
Firefox esetén:
- Kattintson a Menü gombot a jobb felső sarokban.
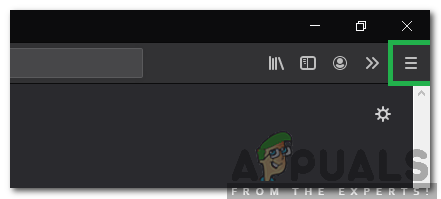
Kattintson a „Menü” gombra
- Az Előzmények menüben válassza a lehetőséget 'Előzmények törlése'

Kattintson az Előzmények törlése elemre
Megjegyzés: Ha a menüsor rejtve van, nyomja meg az „alt” gombot - Ban,-ben „Üres időtartam” legördülő menüből válassza a lehetőséget 'Mindig'
- Válassza ki az összes alábbi lehetőséget.
- Kattintson „Tiszta most” hogy törölje a cookie-kat és a gyorsítótárat.
Microsoft Edge esetén:
- Kattintson a csillagra három vízszintes vonallal a jobb felső sarokban.
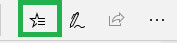
Kattintson a csillag gombra
- Kattintson 'történelem' a jobb oldali ablaktáblán.
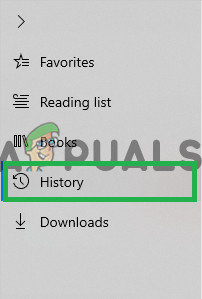
Az előzményekre kattintva
- Válaszd ki a 'Előzmények törlése' gombra az ablaktábla tetején.
- Jelölje be az összes négyzetet, és válassza a lehetőséget 'Egyértelmű'
- Ellenőrizze, hogy a probléma továbbra is fennáll-e az előzmények törlése után.
- Kattintson a csillagra három vízszintes vonallal a jobb felső sarokban.
Megjegyzés: Ha másik böngészőt használ, ellenőrizheti ezeket az információkat a támogatási webhelyen.
Chrome esetén:
- Kattintson a ' Három pont ”A jobb felső sarokban.
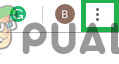
Kattintson a három pontra a jobb felső sarokban
- Válassza a „ További eszközök ”És kattintson a Hosszabbítások ”Listában.
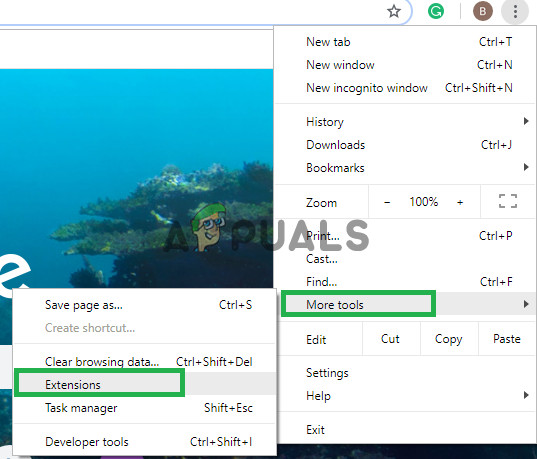
Kattintson a „További eszközök”, majd a „Bővítmények” elemre
- Most Fordulat ki az összes aktív kiterjesztést a kapcsolóra kattintva.
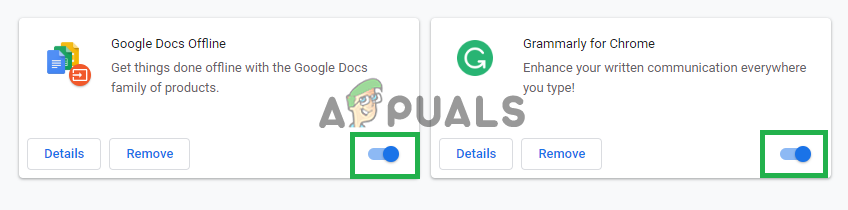
Kattintson ezekre a gombokra a bővítmények letiltásához.
- Ellenőrizze, hogy a probléma továbbra is fennáll-e a bővítmények letiltása után.
Firefox esetén:
- Kattintson a Menü ikonra a tetején jobb oldal.
- Válaszd ki a ' Hozzáad ”Opciókat a listából.
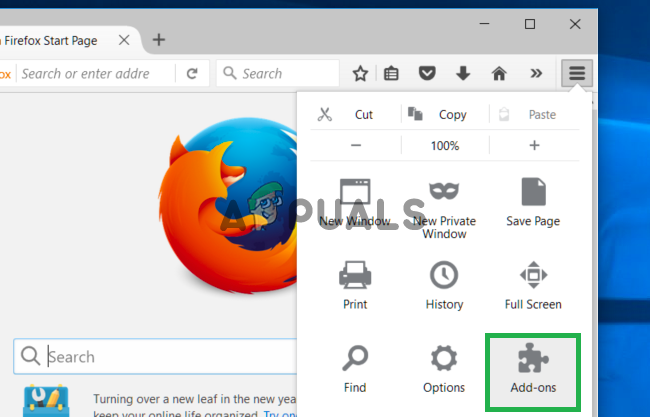
Kattintson a Kiegészítők lehetőségre
- Kattintson a ' Hosszabbítások ”Gombra bal .
- Most válassza ki az összes kiterjesztést egymás után, és kattintson a Letiltás '.
Microsoft Edge esetén:
- Kattintson a ' Menü' gombot a jobb felső sarokban.
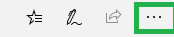
A Menü gomb kiválasztása
- Kattintson ' Hosszabbítások ”Legördülő menüből.
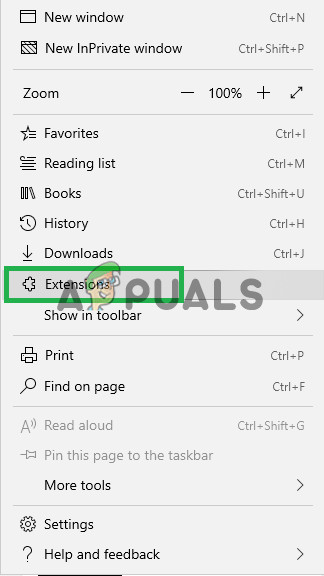
Válassza a „Bővítmények” lehetőséget a listából
- Jelölje ki az összeset kiterjesztések egyesével és kattintson a letiltás ” .
- Ellenőrizze, hogy a probléma továbbra is fennáll-e a bővítmények letiltása után.
- Kattintson a ' Menü' gombot a jobb felső sarokban.