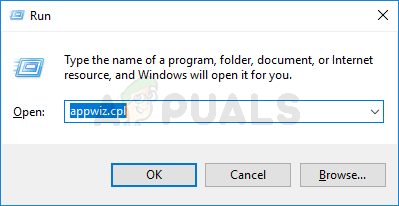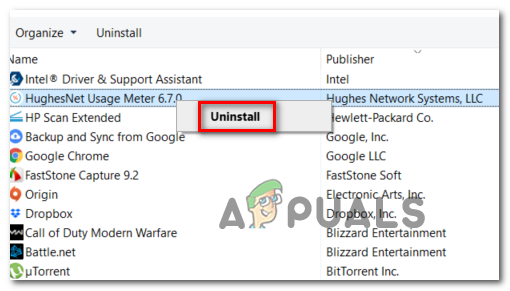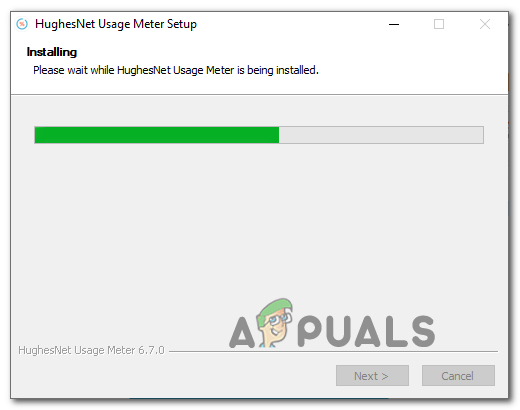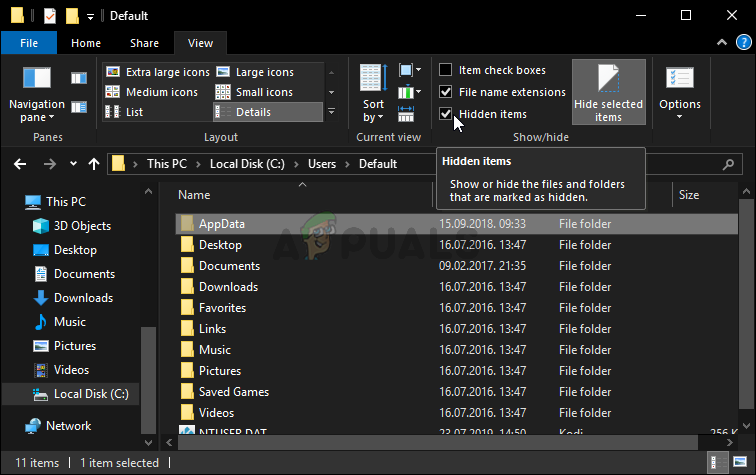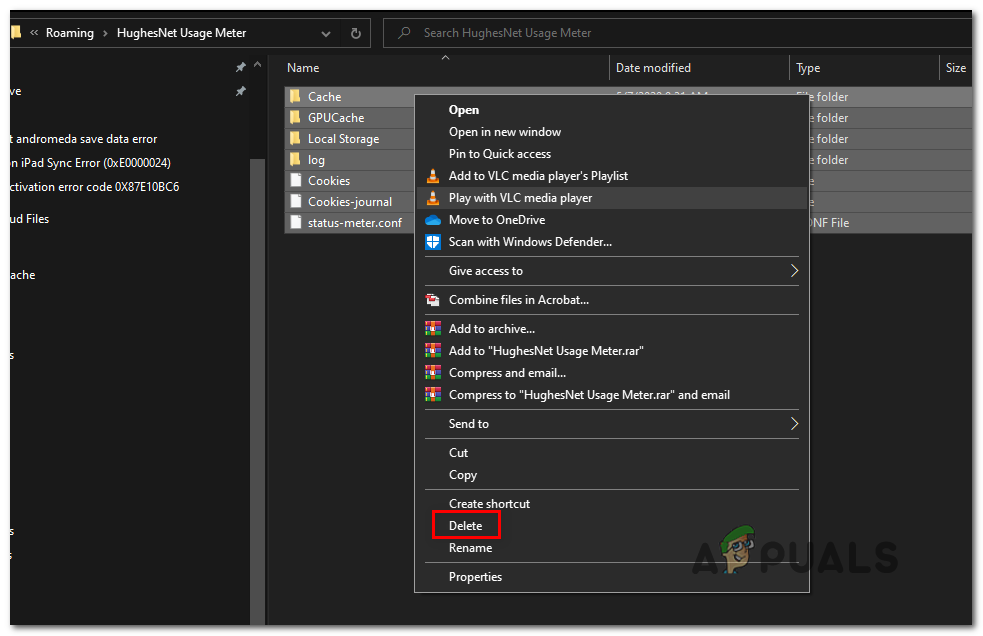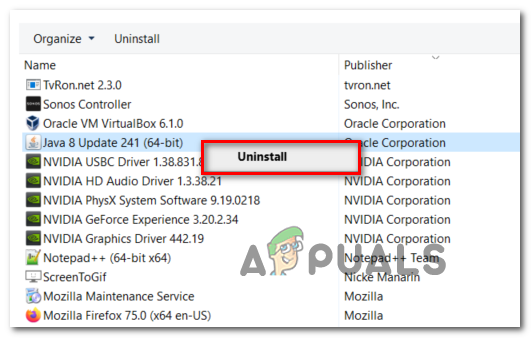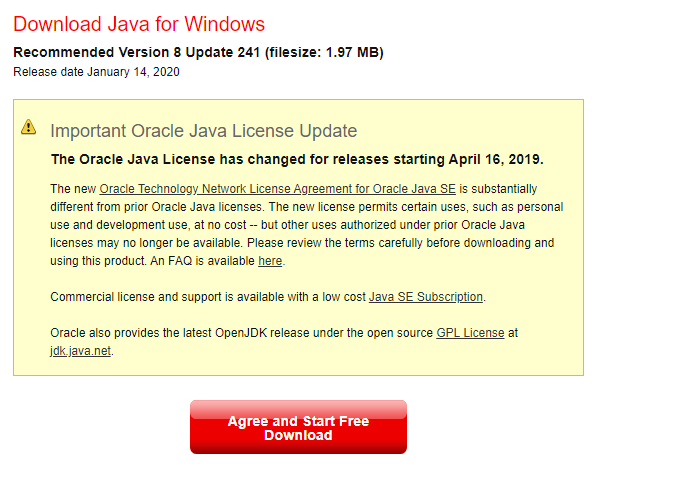Néhány Windows-felhasználó arról számol be, hogy bár a HughesNet Usage Meter alkalmazás problémamentesen telepítve van a rendszereikre, mégis megkapja a „JavaScript hiba történt a fő folyamatban (hiba a konfigurációs fájl átadása során)” minden alkalommal, amikor megpróbálnak hozzáférni az Állapotmérőhöz.

HughesNet használati mérő JavaScript hiba
Mint kiderült, számos különböző oka van, amelyek végül a JavaScript hiba történt a fő folyamatban (hiba a konfigurációs fájl átadása során) probléma:
- Sérült telepítés - Mint kiderült, várhatóan látni fogja ezt a problémát egy sérült telepítés miatt, vagy miután egy biztonsági csomag végül karanténba helyezte a HughesNet Usage Meter alkalmazáshoz tartozó egyes elemeket vagy függőségeket. Ha ez a forgatókönyv alkalmazható, akkor képesnek kell lennie a probléma megoldására az aktuális alkalmazás eltávolításával, majd a legújabb elérhető verzió telepítésével a hivatalos webhelyről.
- Inkonzisztens AppData - Ha ugyanaz a probléma továbbra is fennáll a HughesNet Usage Meter alkalmazás újratelepítése között, akkor nagyon valószínű, hogy a problémát megkönnyíti az ideiglenes fájlok kiválasztása, amelyeket a AppData mappa . Ebben az esetben az ideiglenes fájlok törlése megoldja a problémát.
- A Java környezet újratelepítése - Amint néhány érintett felhasználó megerősítette, ezt a problémát megkönnyítheti a jelenlegi Java-telepítés problémája is. Ha ez a forgatókönyv alkalmazható, akkor a teljes JDK környezet újratelepítésével meg tudja oldani a problémát, biztosítva, hogy ne legyenek következetlenségek, amelyek ezt a problémát okozhatják.
1. módszer: Az alkalmazás újratelepítése
Amint az érintett felhasználók többsége beszámolt róla, ezt a problémát az alkalmazás kódolásának ellentmondása okozza. Ennek semmi köze a Java környezethez, mivel a hibaüzenet egy rossz belső fájl miatt jelenik meg, amely Javascript-et használ.
Szerencsére néhány érintett felhasználó megerősítette, hogy sikerült megoldani a problémát az alkalmazás újratelepítésével és annak biztosításával, hogy a telepítések között megtisztították a megmaradt fájlokat is.
Ha ez a forgatókönyv alkalmazható, kövesse az alábbi utasításokat az alkalmazás újratelepítéséhez:
- nyomja meg Windows billentyű + R nyitni a Fuss párbeszédablak. Ezután írja be ‘Appwiz.cpl’ és nyomja meg Belép hogy kinyissa a Programok és szolgáltatások kb. Abban az esetben, ha a UAC (felhasználói fiók ellenőrzése) , kattintson a gombra Igen rendszergazdai hozzáférés megadásához.
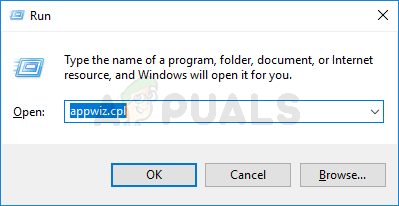
Írja be az appwiz.cpl fájlt, és nyomja meg az Enter billentyűt a telepített programok listájának megnyitásához
- Miután belépett a Programok és szolgáltatások eszközbe, görgessen lefelé a telepített alkalmazások listáján, és keresse meg a HughesNet Usage Meter alkalmazást. Miután meglátta, kattintson rá a jobb gombbal, és válassza a lehetőséget Eltávolítás az újonnan megjelenő helyi menüből.
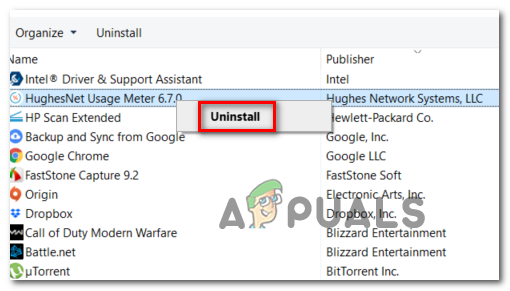
A HughesNet Usage Meter alkalmazás eltávolítása
- Az eltávolítási képernyőn kövesse a képernyőn megjelenő utasításokat az eltávolítási folyamat befejezéséhez. Amikor az ideiglenes adatok eltávolítására kéri, győződjön meg arról, hogy hozzájárul hozzá.
- Az eltávolítási eljárás befejezése után indítsa újra a számítógépet, és várja meg a következő indítás befejezését.
- Miután a számítógép újraindult, nyissa meg ezt a linket ( itt ) az alkalmazás legújabb verziójának letöltéséhez.
- Amikor a letöltés befejeződött, kattintson duplán a telepítőre, majd kattintson a gombra Igen a UAC prompt , majd várja meg a telepítés befejezését.
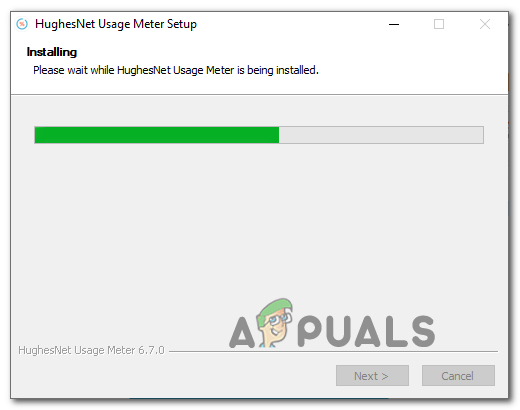
A HughesNet Usage Meter alkalmazás telepítése
- Amint a telepítés befejeződött, nyissa meg a HughesNet Usage Meter alkalmazást és nézze meg, hogy még mindig ugyanazzal találkozik-e JavaScript Hiba miközben megpróbálja előhozni a fő felületet a tálca menüjéből.
Abban az esetben, ha még mindig foglalkozik a „JavaScript hiba történt a fő folyamatban” hiba esetén lépjen az alábbi lehetséges javításra.
2. módszer: Az AppData mappa törlése
Ha az első módszer nem működött, akkor a következő lépés a Hozzáférésmérő alkalmazás AppData mappájának elérése és annak tartalmának törlése kell annak biztosítása érdekében, hogy ne legyenek ideiglenes fájlok, amelyek hozzájárulhatnak a JavaScript Hiba a konfigurációs fájl átadása során probléma.
Az alkalmazással kapcsolatos ideiglenes adatokat tároló mappa azonban alapértelmezés szerint rejtett, ezért először láthatóvá kell tenni. De miután ezt megtette és törölte a HughesNet használati mérő könyvtárat, a problémát meg kell oldani.
Kövesse az alábbi utasításokat a törléshez App adatok mappa HughesNet használati mérő alkalmazás:
- Győződjön meg arról, hogy a HughesNet állapotmérő teljesen bezárva van (és nem fut a háttérben).
- Nyisd ki Fájlkezelő ( A számítógépem régebbi verzióknál), és kattintson a gombra Kilátás fülre a felső szalagsávon.
- Egyszer a Kilátás beállítások láthatók, ellenőrizze, hogy a Rejtett elemek be van jelölve.
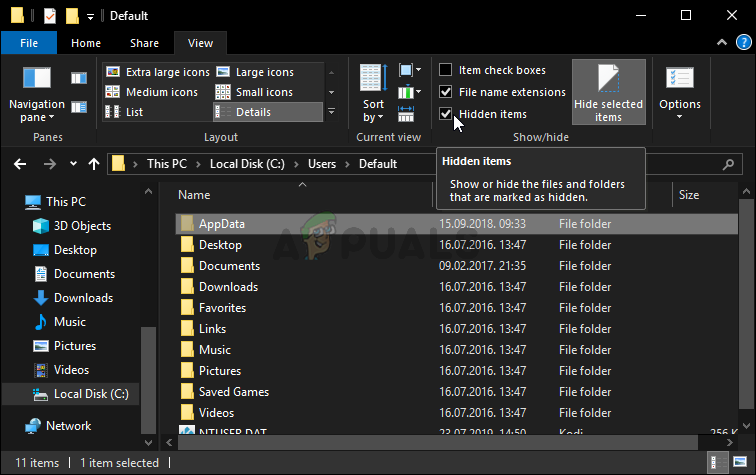
- Most, hogy elkészítette a Rejtett elemek látható, a File Explorer (Sajátgép) segítségével navigáljon a következő helyre:
C: Felhasználók *felhasználóneved* AppData Roaming
Jegyzet: Tartsd észben, hogy *felhasználóneved* egyszerűen helyőrző. Cserélje le saját gépnevére.
- Ha már bent van a Barangolás kattintson duplán a gombra HughesNet használati mérő. Ha bent van, nyomja meg Ctrl + A mindent kijelölni, majd kattintson a jobb gombbal a kijelölt elemre, és válassza a lehetőséget Töröl a helyi menüből.
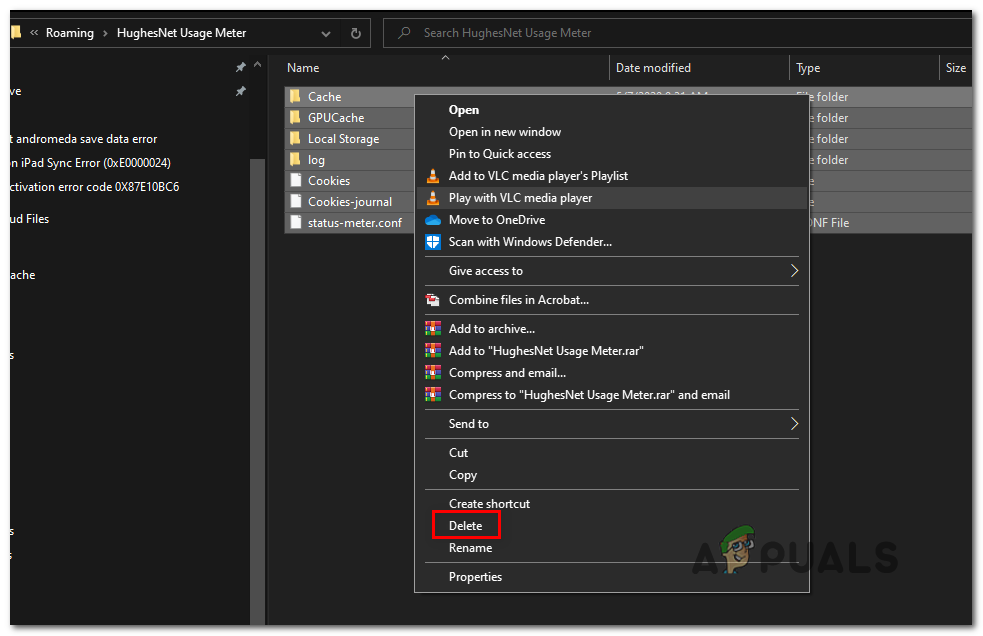
A HughesNet Usage meter mappa törlése
- Indítsa el a HughesNet használati mérő alkalmazást, és nézze meg, hogy a probléma megoldódott-e.
Abban az esetben, ha ugyanaz a hibaüzenet továbbra is előfordul, lépjen le az alábbi lehetséges javításra.
3. módszer: A Java környezet újratelepítése
Ha a két módszer nem működött az Ön számára, akkor nagyon valószínű, hogy az Ön problémája valójában abban a Java telepítésben gyökerezik, amely HughesNet használati mérő program használja. Néhány érintett felhasználó, hogy ugyanazokkal a problémákkal találkozunk, megerősítette, hogy a teljes Java-környezet újratelepítése után sikerült megoldani a problémát - ez jelzi, hogy a probléma a Java telepítésével való ellentmondás miatt következett be.
Ha ez a forgatókönyv a jelenlegi helyzetére alkalmazható, kövesse az alábbi utasításokat a Java környezet újratelepítéséhez:
- nyomja meg Windows billentyű + R nyitni a Fuss párbeszédablak. Ezután írja be ‘Appwiz.cpl’ és nyomja meg Belép a Programok és szolgáltatások menü.
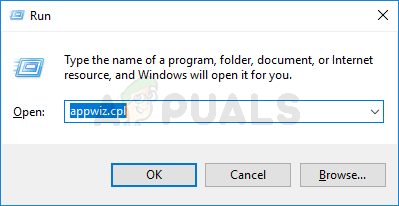
Írja be az appwiz.cpl fájlt, és nyomja meg az Enter billentyűt a telepített programok listájának megnyitásához
- Ha már bent van a Programok és szolgáltatások menüben görgessen lefelé a telepített alkalmazások listáján, és keresse meg aktuálisját Jáva telepítés. Amikor meglátja, kattintson rá a jobb gombbal, majd kattintson a gombra Eltávolítás az újonnan megjelenő helyi menüből.
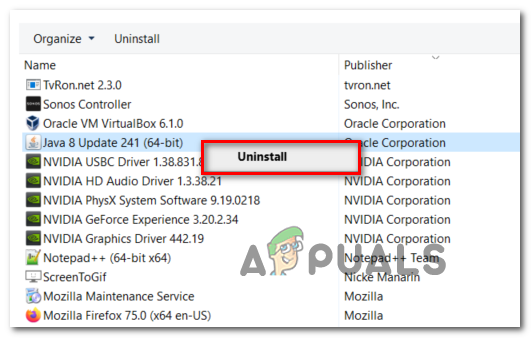
A Java telepítés eltávolítása
- Az eltávolítási képernyőn kövesse a képernyőn megjelenő utasításokat a folyamat befejezéséhez, majd indítsa újra a számítógépet, és várja meg a következő indítás befejezését.
- Miután a számítógép újraindult, látogassa meg ezt a linket ( itt ) a kívánt böngészőben, és kattintson a gombra Elfogad és elkezdni a letöltést gomb.
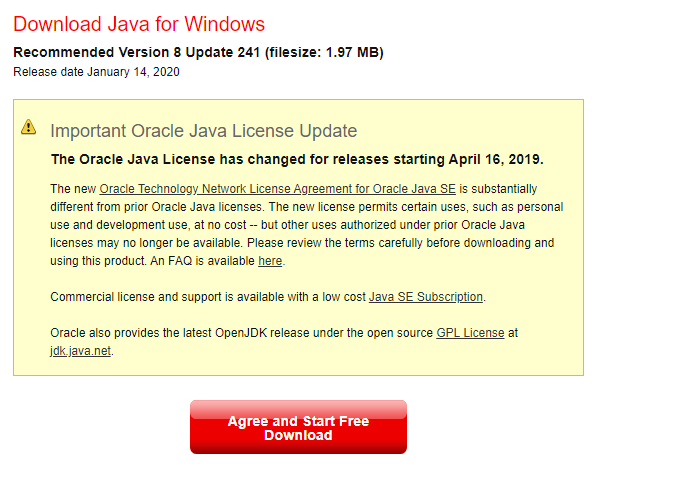
Töltse le a Java legújabb verzióját
- A letöltés befejezése után kattintson duplán a JavaSetup telepítőre, majd kövesse a képernyőn megjelenő utasításokat a Jáva .
- A művelet befejezése után indítsa újra a számítógépet, és ellenőrizze, hogy a probléma megoldódott-e a rendszer következő indításakor.