
E-mailek keresése a Gmailben
Ha ennyi e-mail érkezik, és annyit küldünk a Gmail-fiókjából, érdemes megtekintenie azokat, amelyeket néhány meghatározott névjegynek küldtek. Miközben a Gmailben görgetheti a beérkező leveleket és az elküldött e-maileket, megtekintheti az összes e-mailt, amelyet egy adott névjegyhez küldött, vagy egy bizonyos névjegyhez. Van egy másik módszer, amely nagyon hasznos lehet az összes e-mail megkereséséhez Gmail-fiókjában, vagy egy névjegyhez.
Ha gyakran küld és fogad e-maileket, ez valóban életmentő lehet. Kövesse az alább említett lépéseket, ha e-maileket szeretne keresni egy adott partnertől.
- Jelentkezzen be Gmail-fiókjába. Az emberek több fiókot is használnak, és néha megzavarhatják, hogy melyik fiókkal küldtek e-mailt valakinek. Ennek elkerülése érdekében győződjön meg arról, hogy be van jelentkezve abba a fiókba, amelyet e-mail küldéséhez használt, hogy kapcsolatba lépjen Mr.XYZ-szel.
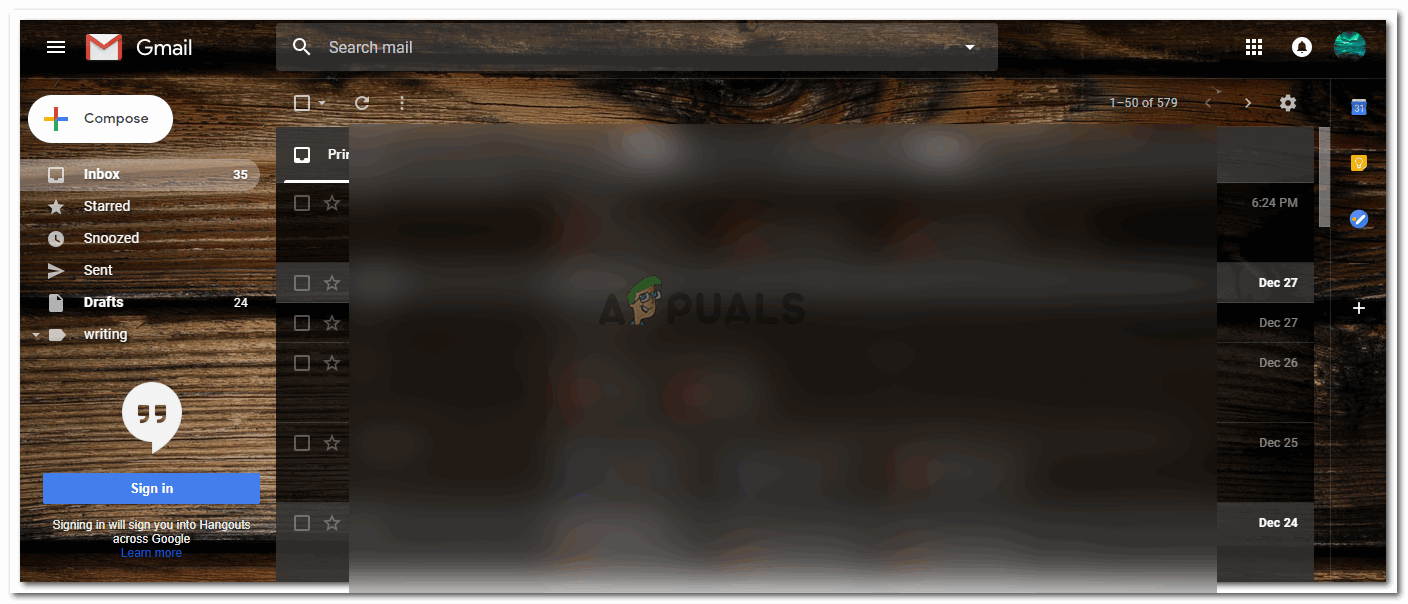
Jelentkezzen be Gmail-fiókjába
- A beérkező levelek mappájának lefelé görgetése és az elküldött e-mailek megnyitása szintén segít megtalálni egy adott partner e-mailjeit. Ehhez azonban sok időre van szükség. Mivel manuálisan kell oldalanként lefelé haladnia, és mindkét mappában meg kell keresnie ezt az e-mail azonosítót vagy nevüket. Az e-mail megkeresésének másik egyszerűbb módja a Gmail keresőmezőjének használata. A keresési mező a keresősáv a képernyő tetején, amikor megnyitja Gmail-fiókját a számítógépről. Itt kereshet egy e-mail címet, egy konkrét szót az e-mailben, a fájl nevét vagy akár egy címkét. Csak annyit kell tennie, hogy beírja a keresőmezőbe, és a kapcsolódó mezők legördülő listában jelennek meg.
Hasonlóképpen, ha meg szeretné keresni az összes e-mailt egy adott kapcsolattartótól, elkezdheti beírni a nevüket a keresési mezőbe, vagy beírhatja e-mail címét a keresőmezőbe. Akárhogy is, a kapcsolódó e-mail azonosítók vagy e-mailek listája jelenik meg előtted.
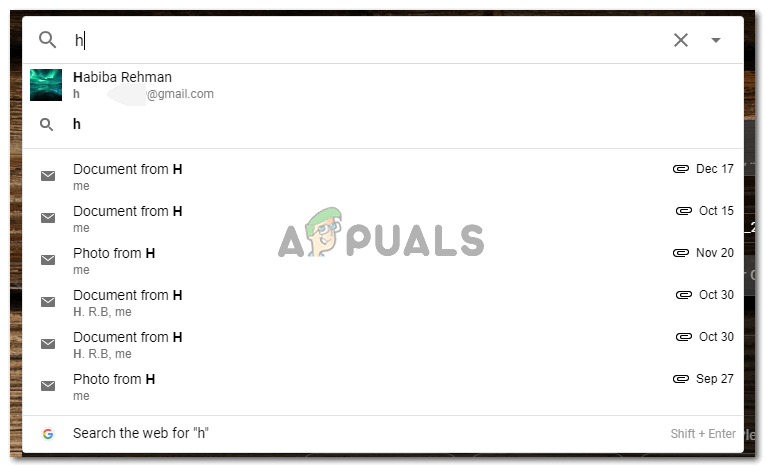
Az összes e-mail cím, amely kapcsolódhat vagy hasonló ahhoz, amit a keresőmezőbe gépel.
- A kívánt címre vagy névre kattintva egy másik oldalra kerül, ahol az adott partner összes e-mailje látható. Ide tartoznak az e-mail azonosító alapján küldött vagy kapott összes e-mailek.
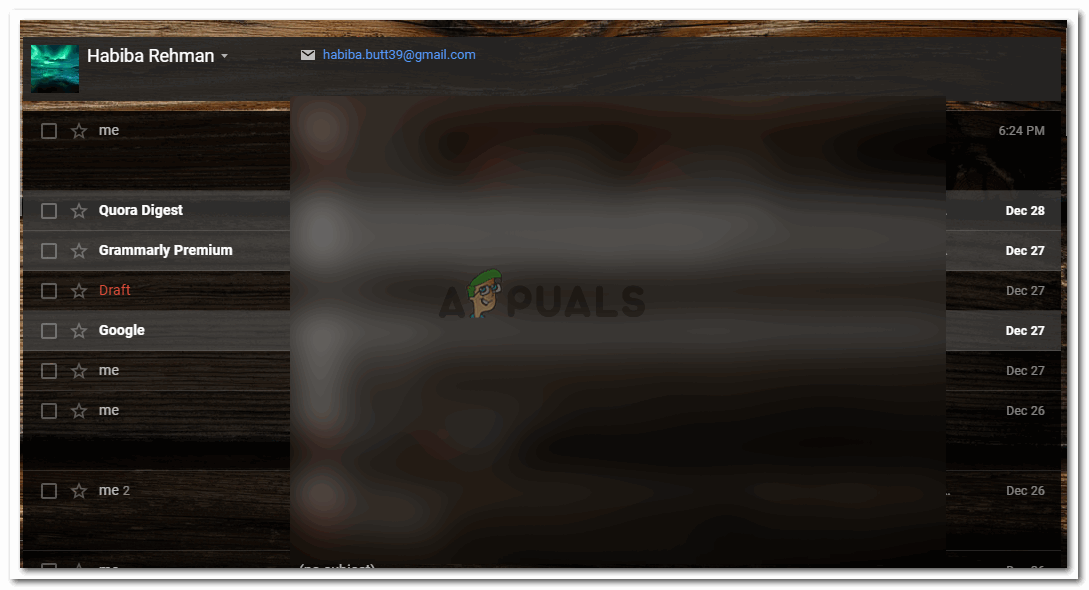
A megjelenő legördülő listából kiválasztott összes e-mail a vagy az e-mail azonosítóhoz
Így megtalálhatja az összes e-mailt vagy az e-mailt, egyetlen e-mail címet a Gmailben. Mint korábban említettük, az emberek néha több e-mail címet is használnak. És hogy megtalálja az e-maileket az e-mail címekből, amelyek ugyanahhoz a személyhez vagy kapcsolattartóhoz tartoznak, kövesse az alábbi lépéseket.
- Ugyanabban a keresőmezőben, hogy két e-mail címet használó személytől származó e-maileket keressen, meg kell írnia a két e-mail címet, amelyek ugyanahhoz a személyhez tartoznak, a következő formátumban.
címzett: egy e-mail VAGY: e-mail 2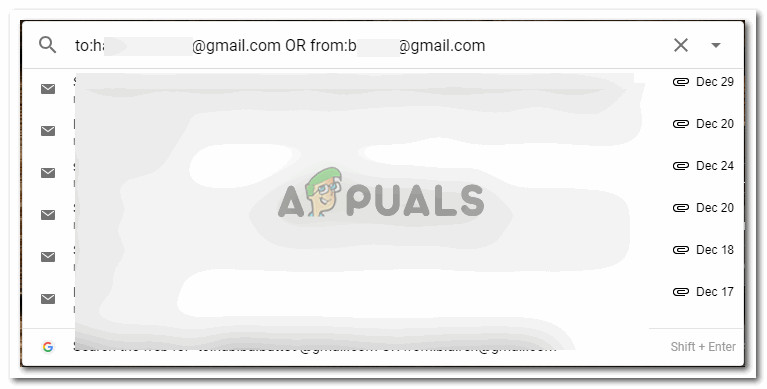
A keresési mezőbeírás másik módja
Abban a percben, amikor elkezdi beírni a Gmail keresőmezőjét, látni fogja, hogy a Google javaslatai megjelennek a keresőmező alatt. Lehetséges, hogy itt megtalálja azt az e-mailt, amelyet keresett. De ha nem, akkor bármikor megnyomhatja az Enter gombot, amint elkészült az e-mail címek a fent említett formátumban. Az Enter billentyű megnyomásával az e-mail címekről vagy ezekre az e-mail címekre érkező összes e-mailre eljut, így még könnyebbé válik a keresés.
- Az e-mail címek helyett, annak érdekében, hogy gyorsabb legyen, a teljes e-mail cím megadása helyett beírhatja a személy nevét is úgy, ahogy a Gmailben van. Ez ugyanúgy fog működni, mint az e-mail címeknél.
Parancsikon a Gmail keresőmezőjéhez történő ugráshoz
A parancsikonok használatához a Gmailben fontos, hogy engedélyezze a parancsikonokat a Gmail számára. Kövesse az alábbi lépéseket ezek engedélyezéséhez.
- Nyomja meg egyszerre a „shift” és „/” billentyűket a billentyűzetről. Ez megnyitja a következő ablakot a Gmail képernyőn.
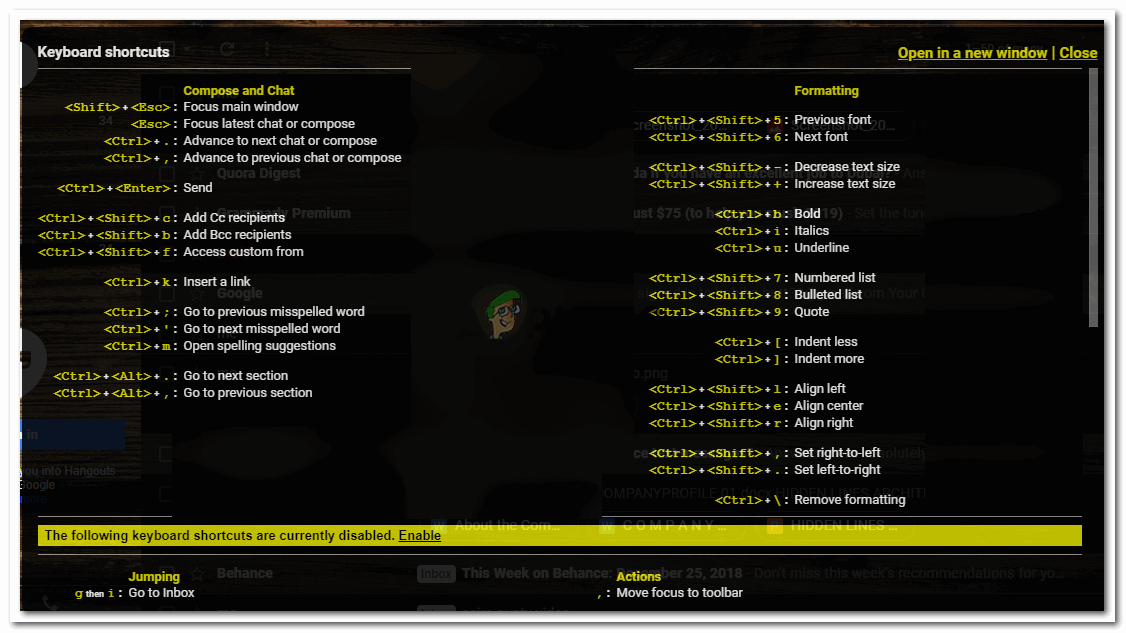
Parancsikonok engedélyezése
- Figyelje meg az oldal végén található sárga lapot, amelyen szerepel az Engedélyezés felirat. Erre kell kattintania, hogy elérhetővé tegye a parancsikonokat a Gmailben. Ha nem engedélyezi ezt a beállítást, akkor a parancsikonok nem működnek az Ön Gmail-fiókjában. Abban a percben, amikor rákattint az engedélyezésre, a fül most Disable-re változik, ami egy másik lehetőség, ha le szeretné állítani a parancsikonok működését a Gmailben.
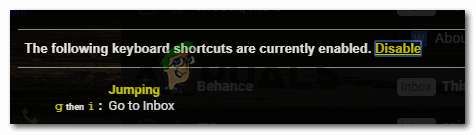
A parancsikonok letiltása
Most, hogy engedélyezték a parancsikonokat, a billentyűzet ’/’ gombjával közvetlenül elérheti a Gmail keresőmezőjét, ahelyett, hogy a kurzort használná, és duplán kattintana a keresési mezőre. Bármely hivatkozás mindig segít időt spórolni.
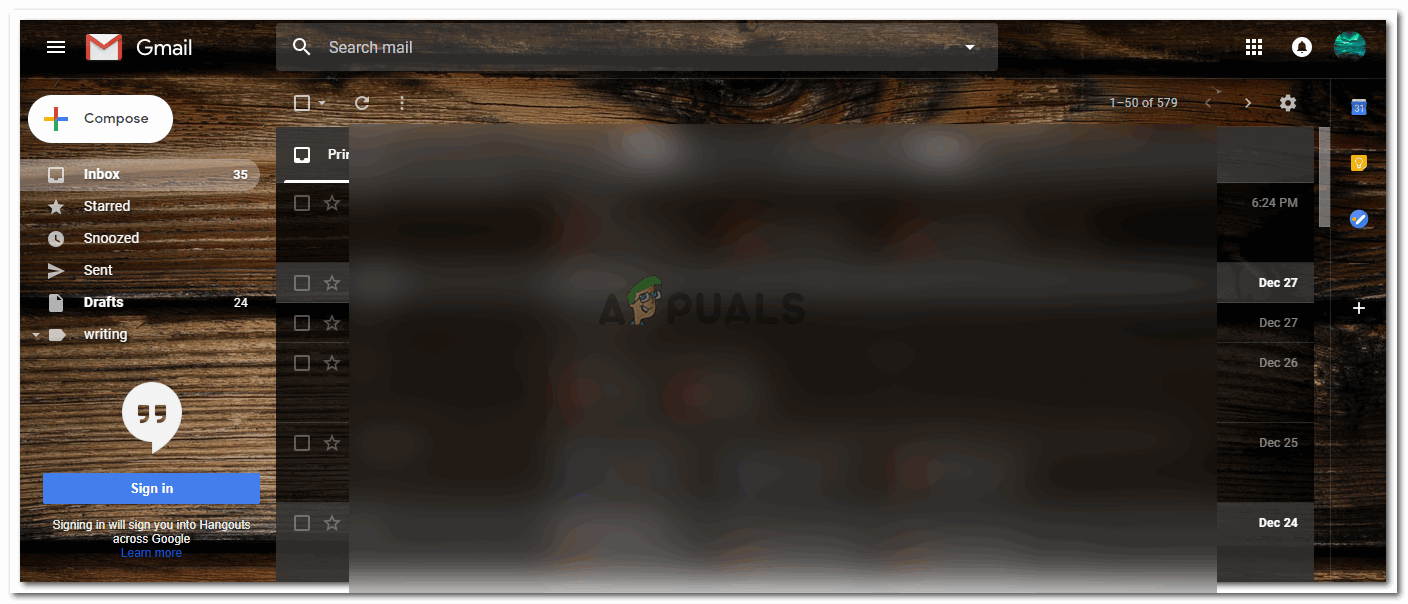
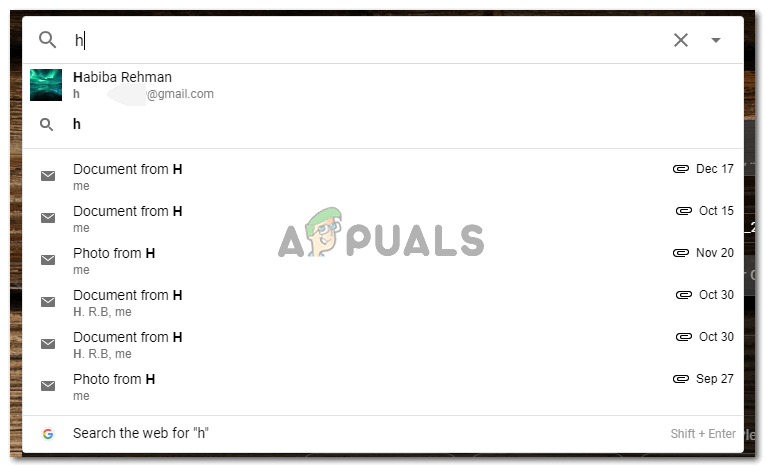
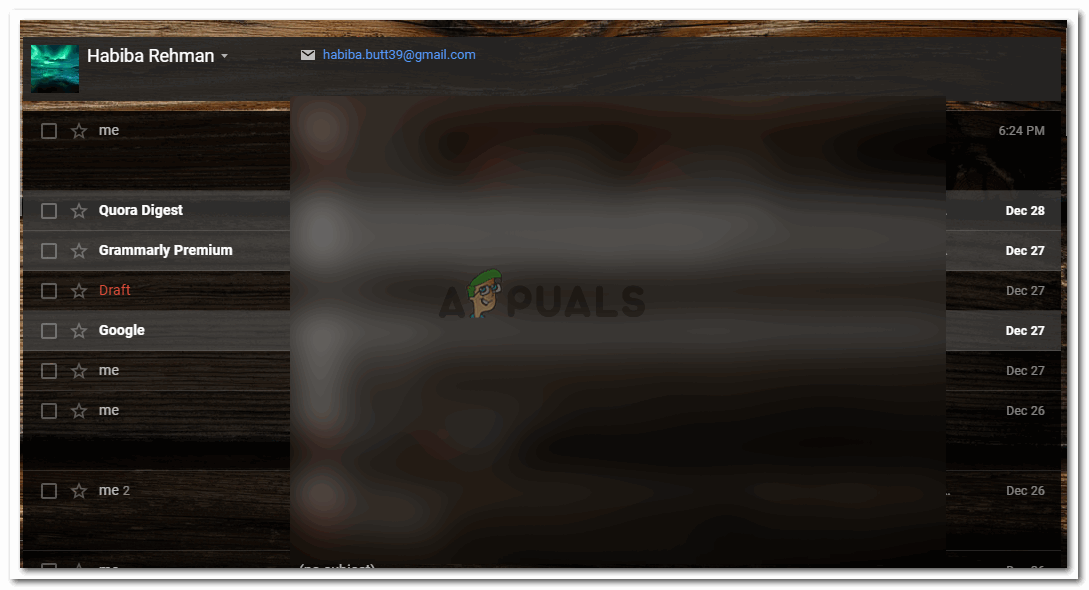
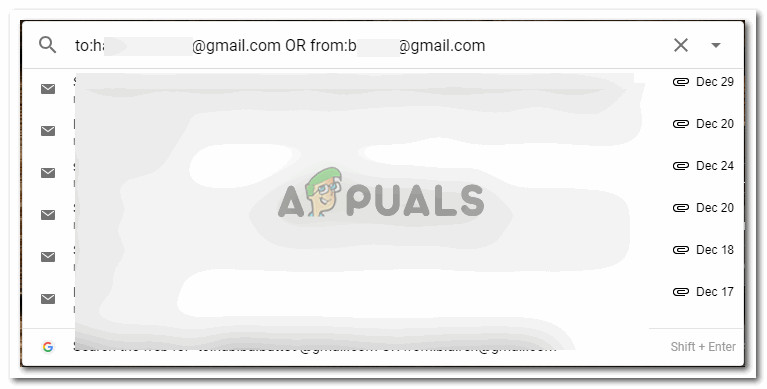
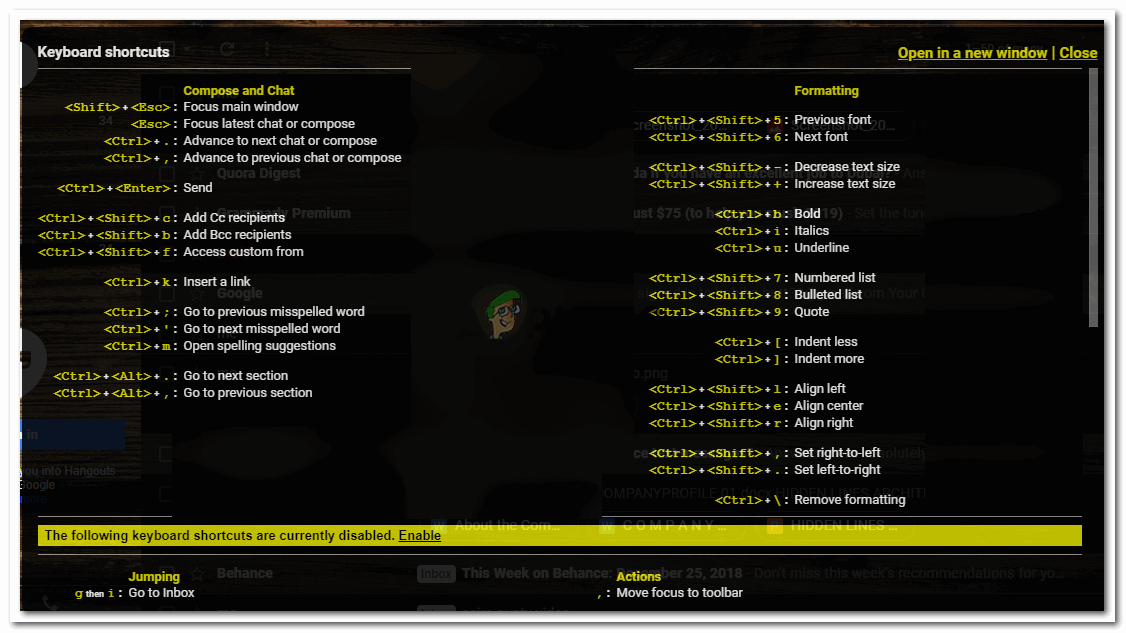
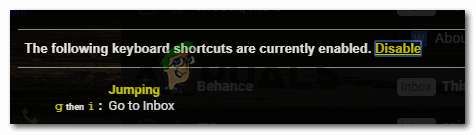








![[Frissítés] A Windows 10 keresése valószínűleg üres eredményeket adhat a backend Bing Cloud integrációjának köszönhetően. Itt van, hogyan működjön újra](https://jf-balio.pt/img/news/57/windows-10-search-might-give-blank-results-likely-due-backend-bing-cloud-integration.jpg)














