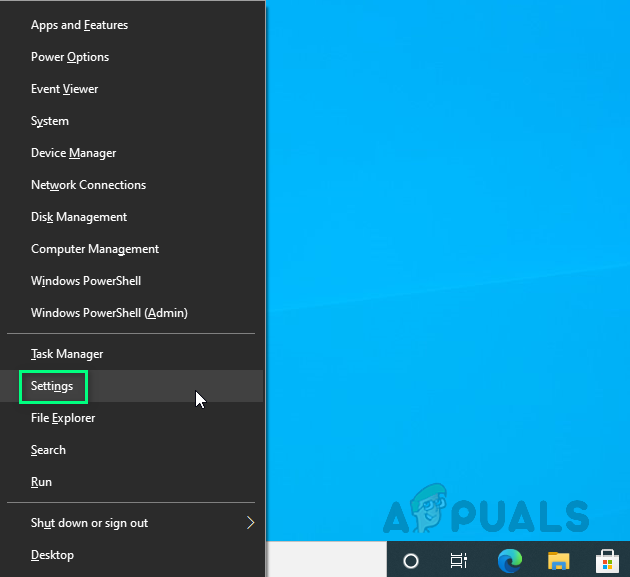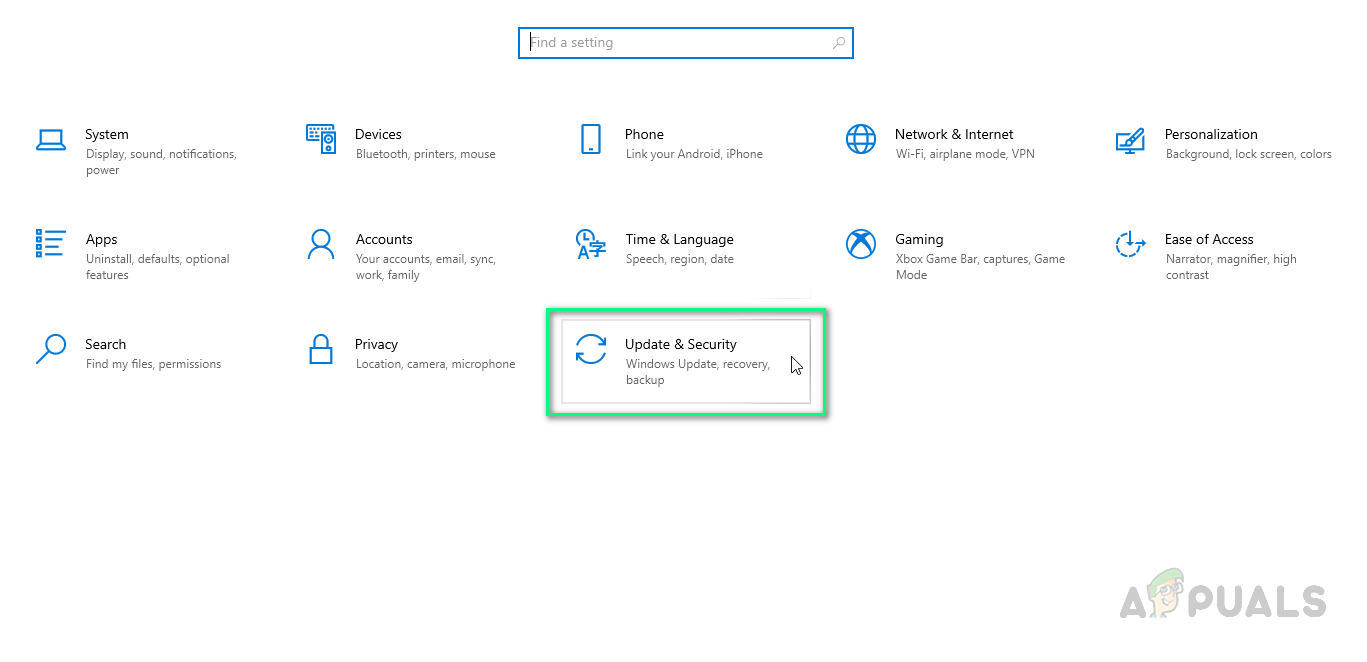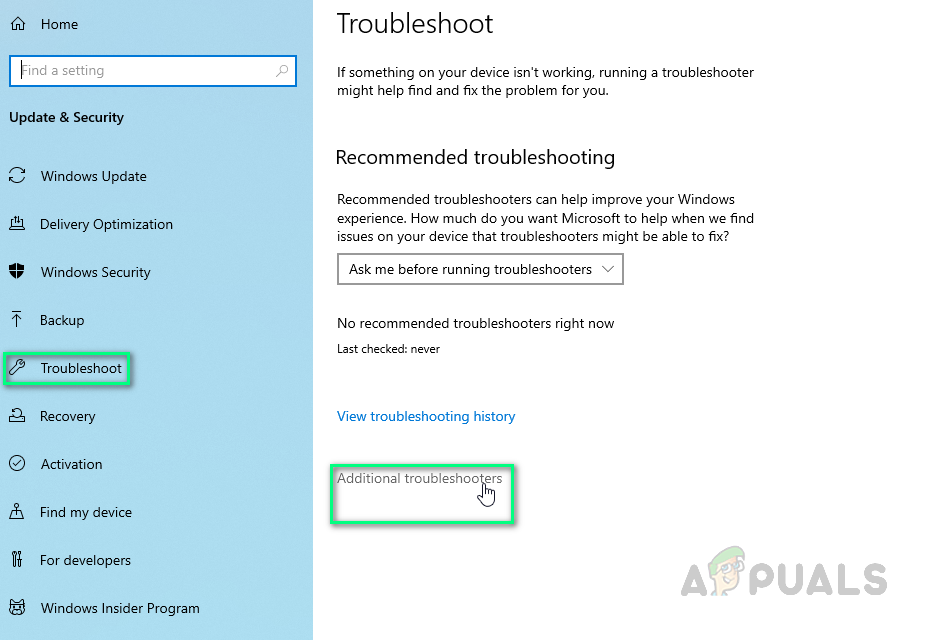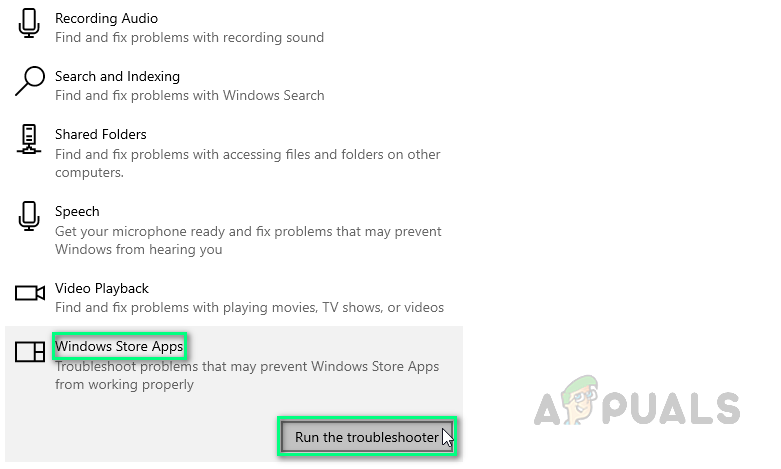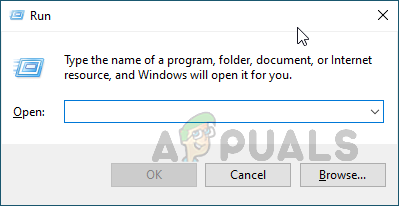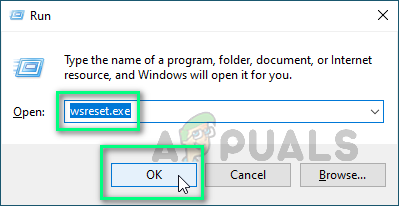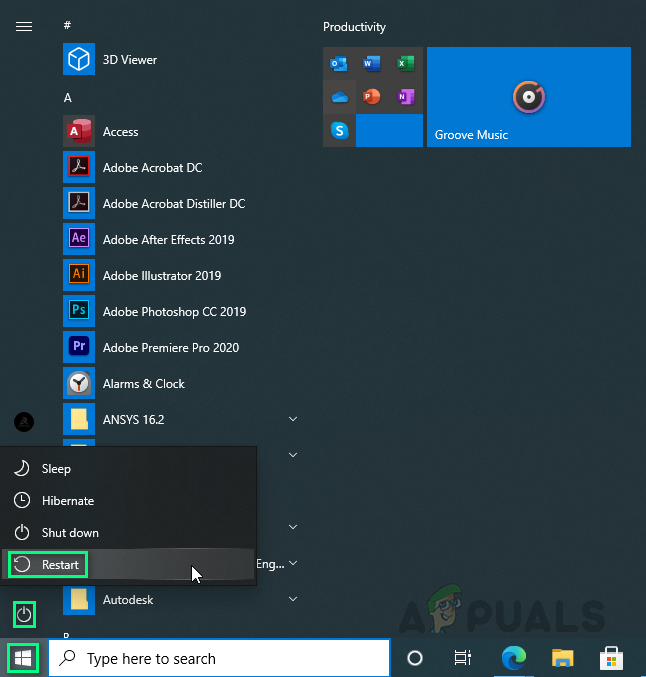A sima játékmenet minden lelkes játékos igénye, de néha a felhasználók szembesülnek a 121003 hibakóddal, ami megnehezíti számukra kedvenc játékuk élvezetét. Ennek következtében a számítógép lassúvá válik vagy fagyni kezd, indulási és leállítási problémákat, valamint a különböző alkalmazások rossz reagálását szenvedi. Ezt a hibát hatalmas korlátozásként jelentik be az MS Solitaire Collection legnépszerűbb játékához való hozzáféréshez. Egy ilyen helyzet valóban irritáló környezetet teremt.

Hibaértesítés
Mi okozza az MS Solitaire Collection 121003 hibakódot?
Felülvizsgáltuk a felhasználók visszajelzéseit, és értékes észrevételeket kaptunk a szakértőktől, hogy jobban megismerjük az okokat. Mielőtt a megoldások felé haladnánk, megvitatjuk az okokat, hogy jobban megértsük az egész forgatókönyvet. Ez teljes információt nyújt Önnek az előtted álló hibáról.
- Sikertelen telepítés: Néha a Code 121003 hiba azonnal megjelenik egy új program telepítése után a számítógépére. Ez akkor történik, amikor egy korábbi program eltávolítása sikertelen volt. Következésképpen a számítógépen szenved ez a hiba.
- Rosszindulatú: Néha rosszindulatú szoftverek felelősek ezért a hibáért. Olyan szoftverek, mint spyware, vírusok vagy reklámprogramok okozhatják ezt a hibát időnként.
- A szerverhez való csatlakozás nehézségei: Legtöbbször ez a hiba akkor fordul elő, amikor problémák merülnek fel az adatok felhőből történő betöltésével. Ha nem tudja összekapcsolni az Xbox Live kiszolgálókat a számítógépével, akkor szembesülhet ezzel a hibával.
- A Windows nincs frissítve : Az elavult verzió nem képes ellenállni az MS Solitaire Collection követelményeinek. Tehát ez akadályt jelent a pasziánsz zökkenőmentes futtatásában.
Futtassa a Windows Store Alkalmazások hibaelhárítóját és állítsa vissza a WS gyorsítótárat
A Windows hibaelhárító elérhető a különböző számítógépes problémák automatikus diagnosztizálására és megoldására. A hibaelhárítással nem számíthat arra, hogy minden probléma megoldódik, de legtöbbször valóban a megoldás működik. Ezenkívül a sérült gyorsítótár problémákat okozhat egyes alkalmazások futtatásában. A Windows Store gyorsítótárának visszaállítása volt a megoldás, amelyet sok felhasználó elég hasznosnak talált. Futtassa a Windows Store Apps hibaelhárítót az alábbi lépések végrehajtásával:
- nyomja meg Windows billentyű + X > Beállítások .
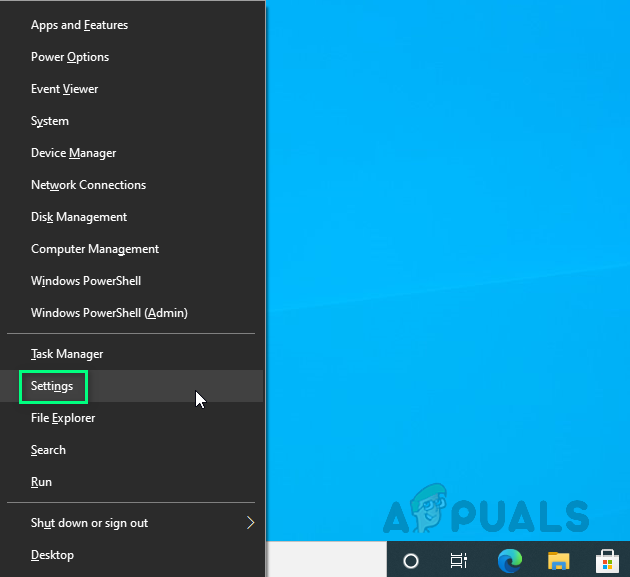
A Windows beállításainak megnyitása
- Görgessen lefelé, és válassza a lehetőséget Frissítés és biztonság.
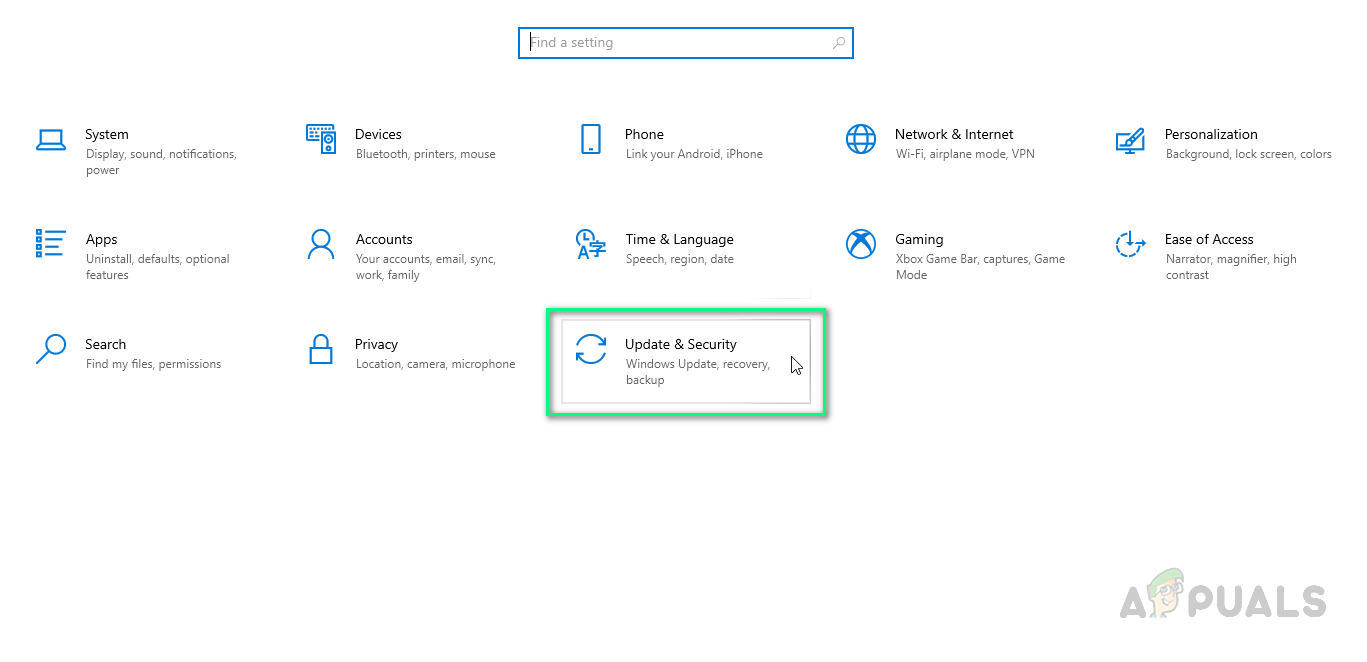
Navigálás a Frissítés és biztonsági beállítások között
- Választ Hibaelhárítás> További hibaelhárítók .
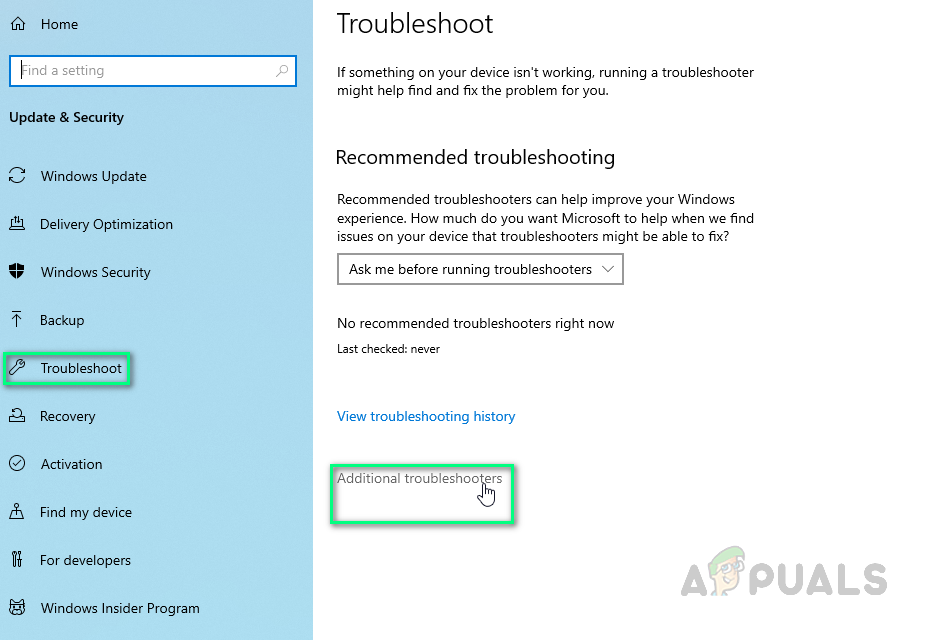
Navigálás a további hibaelhárítók között
- Görgessen lefelé a képernyőn, és kattintson a gombra Windows áruházi alkalmazások> Futtassa a hibaelhárítást .
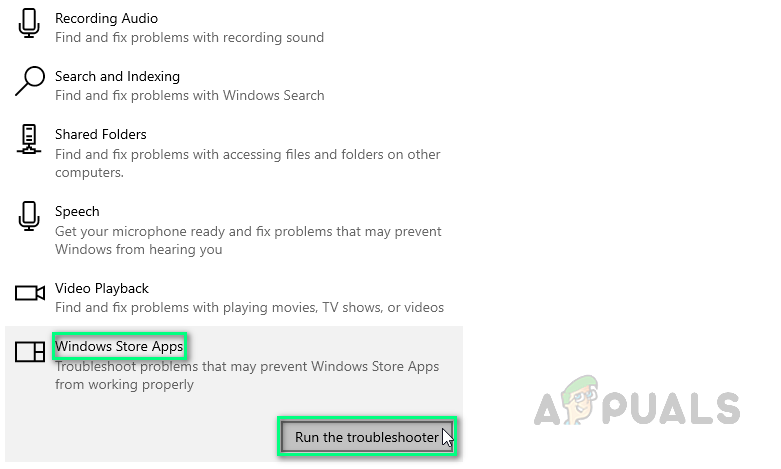
A Windows Store-alkalmazások hibaelhárítása
Most állítsa vissza a Windows Store gyorsítótár . Kövesse az alábbi lépéseket:
- nyomja meg Windows + R a billentyűzeten. Megjelenik a Futtatás párbeszédpanel.
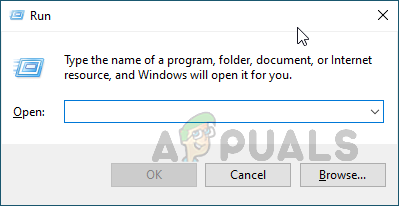
Futtassa a Párbeszédpanelt
- típus wsreset.exe a párbeszédpanelen, és kattintson az OK gombra. Ez lehetővé teszi a Windows Store alkalmazás visszaállítását.
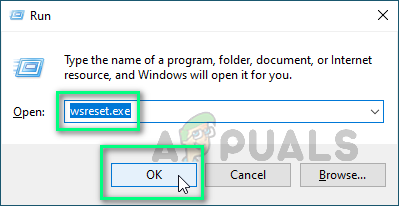
A wsreset.exe parancs futtatása
- Most, Újrakezd a PC-t. A számítógép néhány másodperc alatt elindul.
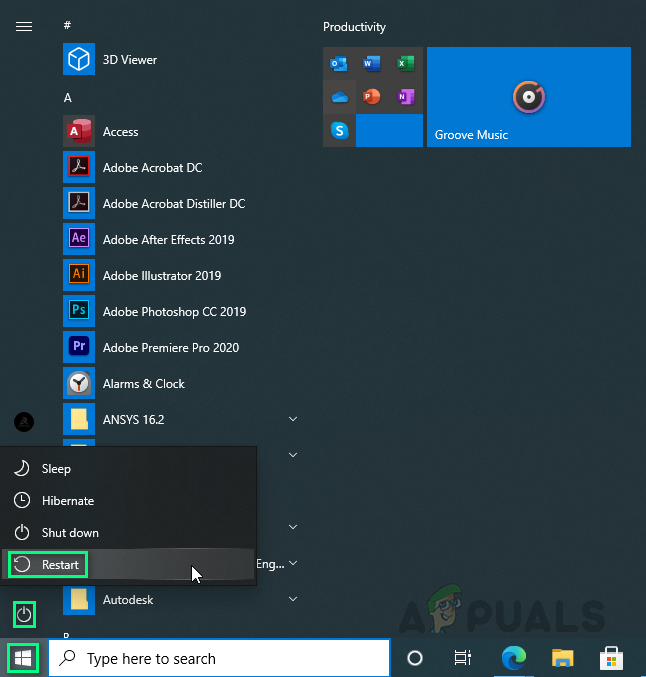
Indítsa újra a számítógépet
- nyomja meg Windows + R a billentyűzeten. Megjelenik a Futtatás párbeszédpanel.