Néhány Windows-felhasználó találkozik a hibakód: 0x426-0x0 (ERROR_SERVICE_NOT_ACTIVE) amikor megpróbálnak megnyitni egy programot a Microsoft Office csomagból. A jelentések szerint ez a probléma Windows 7, Windows 8.1 és Windows 10 rendszereken jelentkezik.

Microsoft hibakód 0x426-0x0
Az adott kérdés vizsgálata után kiderül, hogy a 0x426-0x0 hibakód a Microsoft Office alkalmazással több ok miatt is előfordulhat. Íme a lehetséges tettesek rövid listája:
- Letiltva a Click-to-Run szolgáltatás - Az egyik leggyakoribb ok, amely ezt a hibakódot kiváltja, az a forgatókönyv, amelyben a fő Microsoft Office Click-to-Run szolgáltatás le van tiltva a Services képernyőn. Ebben az esetben a problémát úgy oldhatja meg, hogy engedélyezi a szolgáltatást, és a Szolgáltatások képernyőn az Automatikus állapotot állítja be.
- Sérült Office telepítés - Néhány érintett felhasználó szerint ez a probléma az Office sérült telepítése miatt is felmerülhet. Vagy a fájl sérüléséhez kapcsolódhat, vagy pedig a rendszerleíró adatbázis bejegyzéséhez is gyökerezhet. Ebben az esetben képesnek kell lennie a probléma megoldására a Microsoft Office automatikus javítási funkciójának használatával.
- AVG TuneUp interferencia - Mint kiderült, számos különböző harmadik féltől származó segédprogram (leggyakrabban AVG TuneUp) létezik, amelyekről ismert, hogy zavarják az Office számos alkalmazását (különösen az Office365 csomag programjait). Ebben az esetben az ütköző optimalizálási program eltávolításával teljesen meg kell oldani a problémát.
- Ellentmondásos régi irodai telepítés - Ha a Windows-telepítése jelenleg több Office-telepítést tartalmaz, akkor ütközésekre számíthat bizonyos programismétlések között, különösen akkor, ha a rendszerleíró fájlokat megosztják. Ebben az esetben a javítás egyetlen módja a régebbi programok eltávolítása Irodai telepítés .
1. módszer: A Click-to-Run szolgáltatás engedélyezése
Ha azt látja, hogy ez a hibakód megjelenik, amikor bármilyen programot megpróbál az Office csomagból, akkor először meg kell győződnie arról, hogy engedélyezi-e az ezt kezelő megfelelő szolgáltatás (Microsoft Office Click-To-Run) futtatását.
A legtöbb esetben a 0x426-0x0 hibakódot tapasztalt felhasználók arról számoltak be, hogy esetükben a probléma azért következett be, mert Kattintson a Futtatás gombra szolgáltatás letiltva a Szolgáltatások képernyő.
Ha ez a forgatókönyv alkalmazható, akkor meg tudja oldani a problémát a Szolgáltatások képernyő megnyitásával és a állapot állapotának beállításával Microsoft Office Kattintson a futtatáshoz szolgáltatás Automatikus. Itt van egy rövid útmutató ennek megvalósításához:
- Nyissa meg a Fuss párbeszédpanel megnyomásával Windows billentyű + R . Ezután írja be a következőt: szolgáltatások.msc ’A szövegdobozon belül, és nyomja meg a gombot Belép hogy kinyissa a Szolgáltatások hasznosság. Amikor meglátja a UAC (felhasználói fiók ellenőrzése) kattintson a gombra Igen adminisztrációs jogosultságokat csempészni.
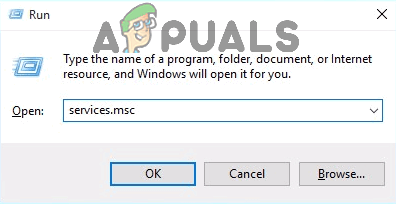
Írja be a „services.msc” parancsot a Futtatás párbeszédpanelen, és nyomja meg az Enter billentyűt
- A Szolgáltatások képernyőn kattintson a gombra Szolgáltatások (helyi) fülre a képernyő bal részén, majd lépjen a jobb oldali részre, és görgessen lefelé a szolgáltatások listáján, amíg meg nem Microsoft Office Click-to-Run szolgáltatás.
- Amikor látja, kattintson a jobb gombbal a megfelelő szolgáltatásra, majd kattintson a gombra Tulajdonságok az újonnan megjelenő helyi menüből.
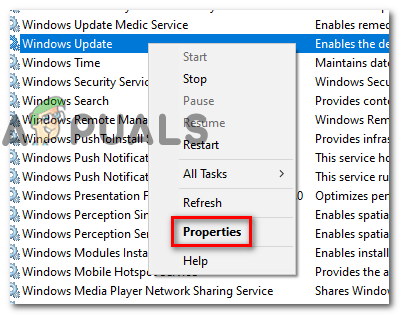
A Windows Update szolgáltatás Tulajdonságok képernyőjének elérése
- Miután belépett a Tulajdonságok képernyőn, válassza a ikont Tábornok fülre, és vizsgálja meg, hogy a Indítási típus értékre van állítva Tiltva. Ha igen, változtassa meg a következőre: Automatikus a hozzá tartozó legördülő menü használatával.
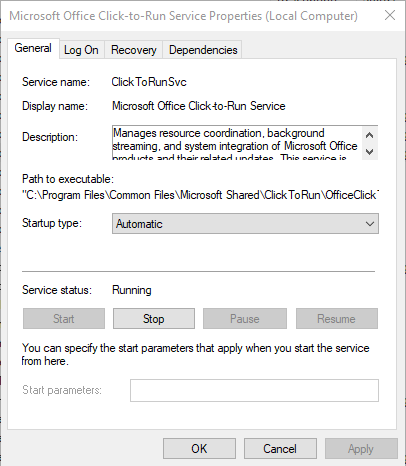
A Microsoft Office Click-to-Run szolgáltatás indításának kényszerítése
Jegyzet: Ha a Szolgáltatás állapota jelenleg mint Megállt, kattintson a Start gombra a szolgáltatás elindításához.
- Miután megbizonyosodott arról, hogy a Microsoft Office Click-to-Run szolgáltatás engedélyezve van és konfigurálva van a rendszer minden indításakor, indítsa újra a számítógépet, és ismételje meg azt a műveletet, amely korábban a 0x426-0x0 hiba kód.
Ha ugyanaz a probléma továbbra is fennáll, lépjen le az alábbi lehetséges lehetséges javításra.
2. módszer: Az Office telepítésének javítása
Mint néhány érintett felhasználó megerősítette, ez a probléma egy sérült Office-telepítés miatt jelentkezhet. Vagy kapcsolódhat néhány fájlhoz, amelyet az összes alkalmazás megoszt, vagy gyökerezhet egy Rendszerleíró adatbázis bejegyzésben.
Ez a probléma általában olyan helyzetekben jelentkezik, amikor egy AV (vagy más típusú vizsgálat) véget ért egyes fájlok karanténba helyezése amely a Microsoft Office csomaghoz tartozik, vagy ha az Office programok telepítése vagy frissítése közben váratlan megszakadás történt.
Ha úgy tűnik, hogy a fent leírt forgatókönyvek egyike alkalmazható, akkor képesnek kell lennie arra, hogy kijavítsa a problémát azáltal, hogy az összes társított rendszerleíró fájl mellett megjavítja az Office telepítését.
Itt egy gyors útmutató a teljes kezdeményezéséhez Microsoft Office javítás a Program és szolgáltatások menü:
- Nyisd ki a Fuss párbeszédpanel megnyomásával Windows billentyű + R . Ezután írja be ‘Appwiz.cpl’ a szövegmezőben, és nyomja meg a gombot Belép hogy kinyissa a Programok és szolgáltatások menü.
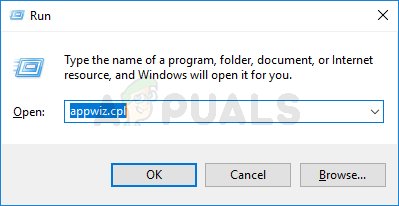
Írja be az appwiz.cpl fájlt, és nyomja meg az Enter billentyűt a telepített programok listájának megnyitásához
- Ha már bent van a Programok és szolgáltatások menüben görgessen lefelé a telepített alkalmazások listáján, és keresse meg a Irodai telepítés .
- Ha sikerült megtalálni, kattintson a jobb gombbal a Microsoft Office és válaszd változás az újonnan megjelenő helyi menüből.
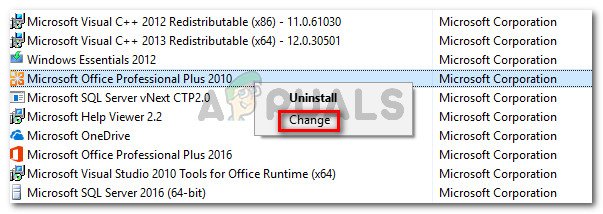
Belépés a Microsoft Office telepítésének javítási menüjébe
- Miután a következő képernyőre került, válassza a ikont Online javítási lehetőség, és győződjön meg arról, hogy internetkapcsolata stabil. Miután megerősítette a műveletet, várja meg, amíg befejeződik az ablak bezárása nélkül.
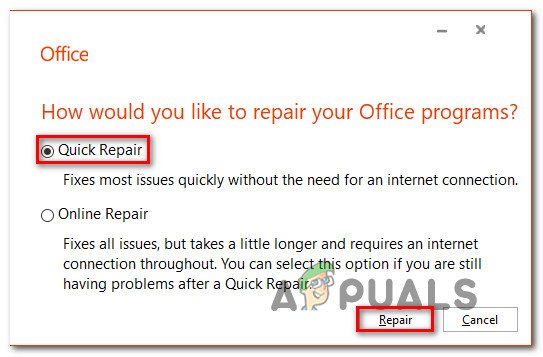
Az Office telepítésének javítása
- A folyamat befejezése után indítsa újra a számítógépet, és várja meg a következő indítás befejezését. Miután a számítógép újraindult, indítsa újra a korábban meghibásodott Office alkalmazást, és nézze meg, hogy a probléma megoldódott-e.
Ha továbbra is ugyanazt a 0x426-0x0 hibakódot látja, lépjen le az alábbi lehetséges javításra.
3. módszer: Az AVG TuneUp eltávolítása (ha alkalmazható)
Ahogyan az érintett felhasználók beszámoltak róla, ezt a problémát gyakran az AVG által kiadott, AVG TuneUp Tool nevű, harmadik féltől származó segédprogram okozza. Néhány érintett felhasználó szerint ez a harmadik féltől származó karbantartó segédprogram képes megzavarni jó néhány Office programot az örökös gyorsítótárban tárolt adatok manipulálásával.
Ha ez a forgatókönyv alkalmazható, és van AVG Tune Up (vagy egyenértékű eszköz ) telepítve van a rendszerére, képesnek kell lennie a probléma megoldására a problémás harmadik fél eszközének eltávolításával és a számítógép újraindításával.
Itt van egy rövid útmutató ennek megvalósításához:
- nyomja meg Windows billentyű + R nyitni a Fuss párbeszédablak. Ezután írja be ‘Appwiz.cpl’ a szövegmezőben, és nyomja meg a gombot Belép hogy kinyissa a Programok és fájlok menü.
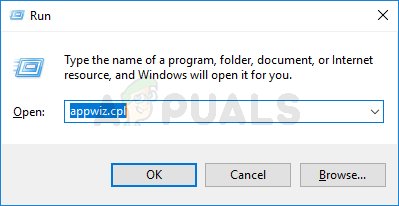
Írja be az appwiz.cpl fájlt, és nyomja meg az Enter billentyűt a telepített programok listájának megnyitásához
- Ha már bent van a Programok és szolgáltatások menüben görgessen lefelé a telepített alkalmazások listáján, és keresse meg az AVG Tune Up segédprogramot (vagy az ezzel egyenértékű eltávolítani kívánt segédprogramot).
- Amikor meglátja, kattintson rá a jobb gombbal, és válassza a lehetőséget Eltávolítás az újonnan megjelenő helyi menüből.
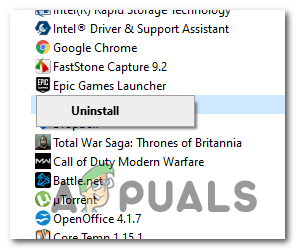
Távolítsa el a problémás programot a Programok és szolgáltatások menüből
- Ezután kövesse az eltávolítás parancsát, hogy megszabaduljon a problémás harmadik fél segédprogramjától, majd indítsa újra a számítógépet, és nézze meg, hogy a probléma a következő indításkor megoldódott-e.
Ha ugyanaz a 0x426-0x0 hibakód továbbra is megjelenik, amikor megpróbál megnyitni egy Office alkalmazást, lépjen az alábbi következő lehetséges javításra.
4. módszer: A régi Office telepítésének eltávolítása
Egyes érintett felhasználók megerősítették, hogy a 0x426-0x0 hibakód akkor is előfordulhat, ha 2 ütköző Office-verzióval rendelkezik, amelyek ugyanazokat a rendszerleíró kulcsokat próbálják használni. A hiba általában akkor fordul elő, amikor megpróbál megnyitni egy Office alkalmazást, amely ugyanazokat a rendszerleíró adatbázis fájlokat használja, mint egy régebbi telepítés.
Ha ez a forgatókönyv alkalmazható, akkor képesnek kell lennie a probléma megoldására azáltal, hogy eltávolít minden olyan régi Office telepítőfájlt, amelyre már nincs szüksége, és úgy gondolja, hogy hozzájárulhat ennek a hibakódnak a megjelenéséhez.
Sok érintett felhasználó, aki ezzel a problémával foglalkozott, megerősítette, hogy végül sikerült megoldani a problémát a hibakódot kiváltó maradék fájlok eltávolítása és eltávolítása után 0x426-0x0.
Itt van egy rövid útmutató ennek megvalósításához:
- nyomja meg Windows billentyű + R nyitni a Fuss párbeszédablak. Írja be a szövegmezőbe ‘Appwiz.cpl’ és nyomja meg Belép hogy kinyissa a Programok és szolgáltatások ablak.
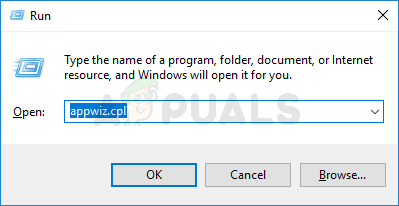
Írja be az appwiz.cpl fájlt, és nyomja meg az Enter billentyűt a Telepített programok oldal megnyitásához
- Ha már bent van a Alkalmazások és szolgáltatások ablakban görgessen lefelé a telepített alkalmazások listáján, és keresse meg azt a Régi irodai telepítést, amelyről azt gyanítja, hogy ütközik az újabb Office verzióval. Ha sikerül megtalálni, kattintson rá a jobb gombbal, és válassza a lehetőséget Eltávolítás az újonnan megjelenő helyi menüből.
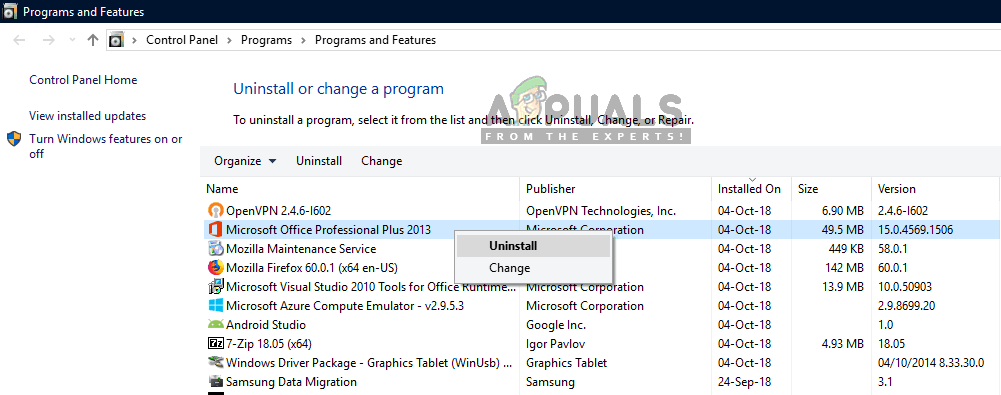
A Microsoft Office bejegyzések eltávolítása a Vezérlőpultról
Jegyzet: Ha nem talál bejegyzéseket a régi irodai telepítésből, hagyja ki ezt a lépést, és lépjen közvetlenül a 4. lépésre.
- Az eltávolítási képernyőn kövesse az utasításokat az eltávolítás lépéseinek végrehajtásához, majd kézzel indítsa újra a számítógépet, ha erre automatikusan nem kéri.
- Miután a következő indítás befejeződött, nyissa meg a Office Hibaelhárítás oldal bármelyik böngészőből, majd görgessen le a Problémák az Office telepítése közben szakasz. Ha bent van, kattintson a gombra Letöltés gombot, és várja meg, amíg a SetupProd_OffScrub.exe fájl letöltve.
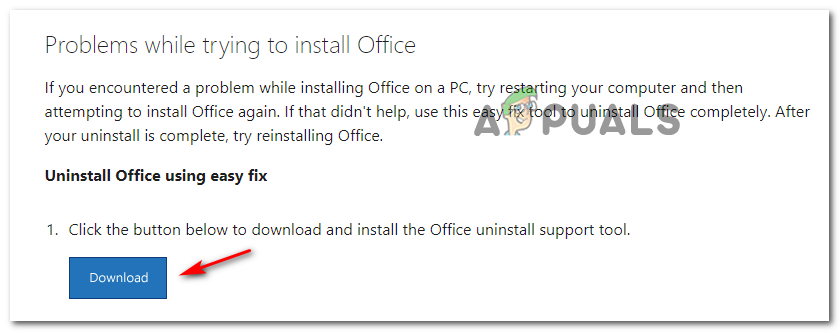
A SetupProd_OffScrub.exe segédprogram letöltése
- A futtatható fájl letöltése után kattintson duplán a gombra SetupProd_OffScrub.exe és kattintson a gombra Telepítés, majd kövesse a képernyőn megjelenő utasításokat az Office-hoz kapcsolódó maradék fájlok eltávolításához, amelyek még mindig okozhatják ezt a viselkedést.
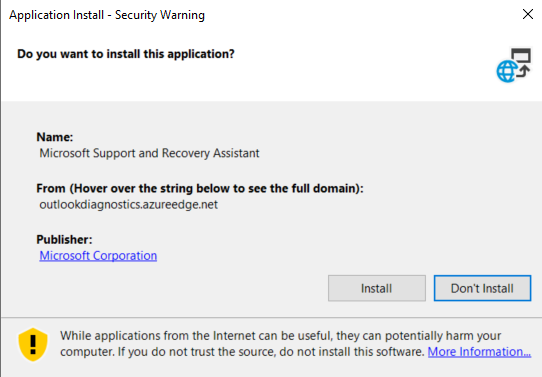
A SetupProd_OffScrub.exe telepítése
- Miután a súrolási eljárás befejeződött, indítsa újra a számítógépet, és várja meg, amíg a következő számítógépes indítás befejeződik.
- A következő indítás befejezése után nyissa meg újra az Office alkalmazást, és nézze meg, hogy a 0x426-0x0 hibakód megoldódott-e.
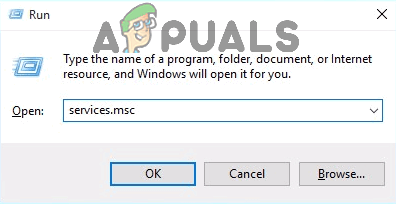
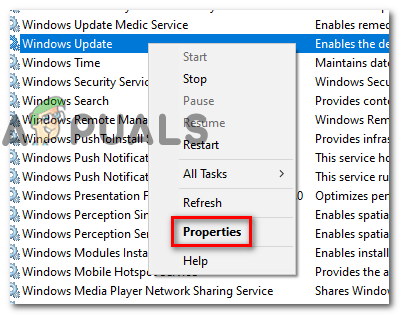
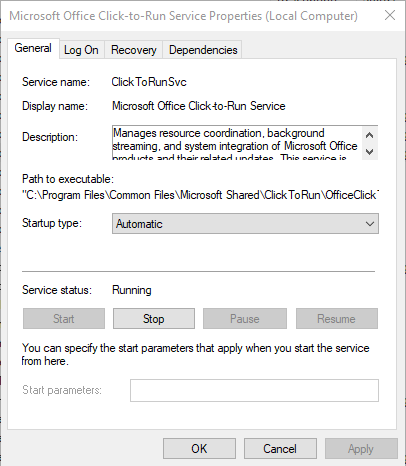
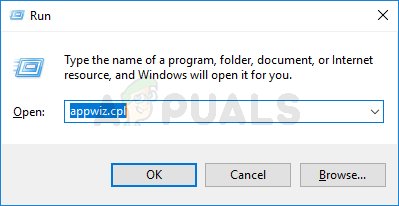
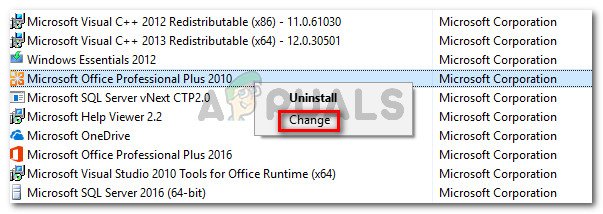
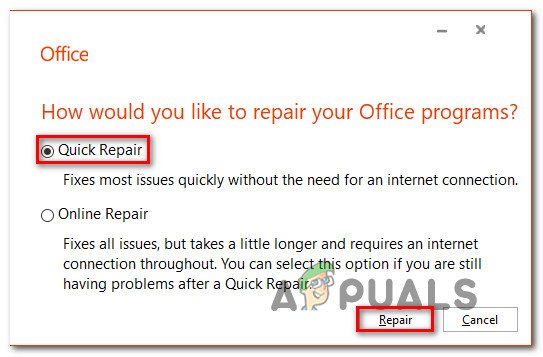
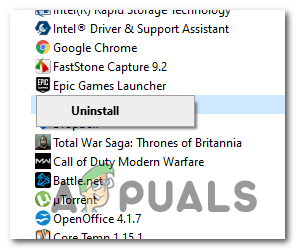
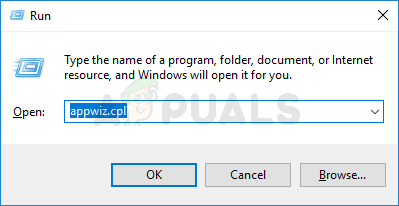
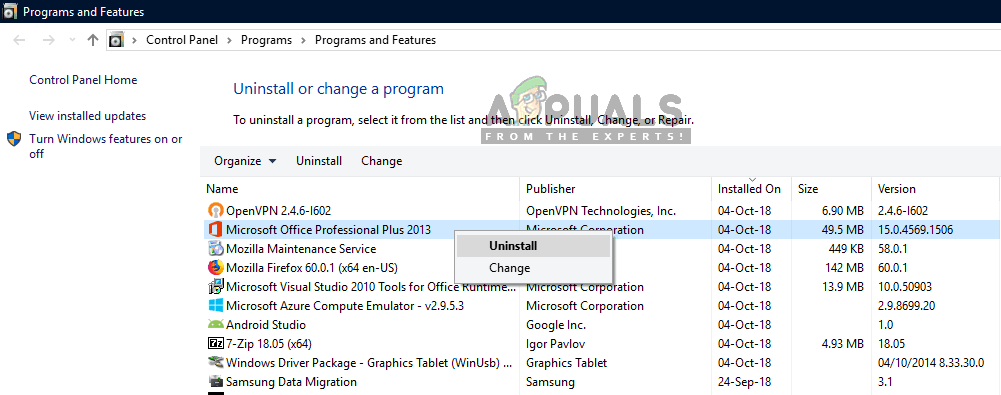
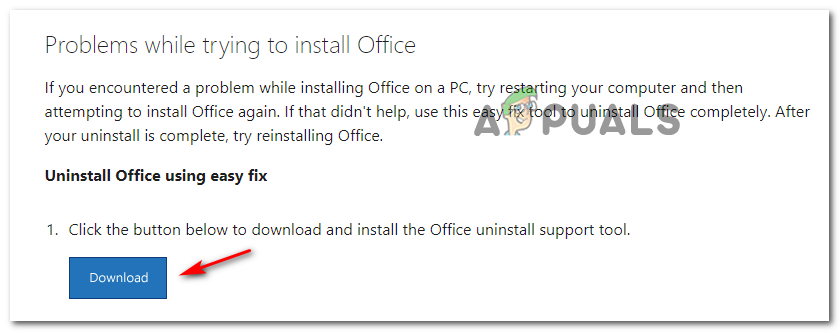
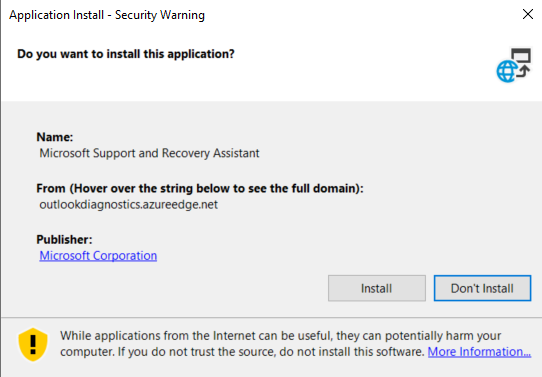


![[Javítva] 277. hibakód a Roblox-on](https://jf-balio.pt/img/how-tos/80/error-code-277-roblox.jpg)



















