A Hulu egy fizetős, amerikai alapú igény szerinti előfizetéses videó szolgáltatás. Az emberek fizetnek azért, hogy aktiválják a fiókjukat, amelyet később szinte minden eszközön felhasználhatnak kedvenc tévéműsoraik és filmjeik megtekintésére. A közelmúltban azonban sok olyan jelentés érkezett, amelyekben a felhasználók nem nézhetnek meg egyetlen videót sem, és Hiba Kód 301 ”Jelenik meg, amikor megpróbálja streamelni a videót.

Hulu hibakód 301
Mi okozza a „Hulu 301 hibát”?
Miután több felhasználótól számos jelentést kaptunk, úgy döntöttünk, hogy kivizsgáljuk a problémát, és megvizsgáltuk a kiváltó okokat. Az alábbiakban felsoroljuk azokat a leggyakoribb okokat, amelyek miatt a hibát okozták.
- Gyorsítótár / sütik: A gyorsítótárat az alkalmazások tárolják a betöltési idő csökkentése és a jobb élmény érdekében. A sütiket a webhelyek ugyanarra a célra tárolják. Előfordulhat azonban, hogy a cookie-k és a gyorsítótár sérült, ami miatt ez a hiba elindul.
- Lassú internetkapcsolat: Bizonyos esetekben az internetkapcsolat túl lassú volt, ami miatt időtúllépés történt, és a hiba megjelent. A Hulu legalább 4 Mbps kapcsolatot igényel a Hulu streaming szolgáltatáshoz, és legalább 8 Mbps kapcsolatot a Hulu Live TV szolgáltatáshoz.
- DNS-probléma: Lehetséges, hogy a kapcsolat DNS-beállításai nincsenek megfelelően konfigurálva, ami miatt ez a hiba elindul. A legtöbb esetben a hálózati adapter automatikusan konfigurálja a DNS-beállításokat a lehető legjobb konfigurációk felismerésével. Ha azonban az adapter nem tudja meghatározni a legjobb beállításokat, akkor azokat manuálisan kell megadnia, és ha nem, akkor bizonyos webhelyekhez való csatlakozás tilos.
- Rengeteg eszköz: Bizonyos esetekben, ha sok eszköz egyszerre csatlakozik a Hulu-hoz, problémákat okozhat a szolgáltatással. Bizonyos biztonsági megsértéseket vethet fel, mivel a fiók megosztása tilos, és arra késztetheti a szolgáltatást, hogy azt gondolja, hogy Ön másoknak terjeszti a szolgáltatást.
- Dátum idő: Ha az eszköz dátum- és időbeállításai nincsenek megfelelően konfigurálva, problémákat okozhat a streaming szolgáltatással is, és megakadályozhatja a szolgáltatás csatlakozását vagy használatát.
Most, hogy alaposan megértette a probléma természetét, továbblépünk a megoldások felé. Ügyeljen arra, hogy ezeket a megadott sorrendben valósítsa meg.
1. megoldás: Teljesítmény-kerékpáros eszközök
A meghibásodott eszköz hibaelhárításának legalapvetőbb lépése az energiaellátás teljes áramellátása, hogy megbizonyosodjon bizonyos gyorsítótár törléséről és a megfelelő indításról. Ezért ebben a lépésben teljesen újraindítjuk a folyamatban részt vevő eszközöket azáltal, hogy teljesen áramellátásba kapcsoljuk őket. Azért:
- Fordulat ki a szolgáltatáshoz való teljes kapcsolódáshoz használt eszköz.
Megjegyzés: lehet PC, TV, PS, Xbox stb. - Kihúz a tápfeszültség a konnektorból.

Húzza ki az aljzatból
- nyomja meg és tart a eszköz bekapcsológomb 30 másodpercig.

A bekapcsológomb elosztása a PS4 számára
- Ez kisüti az összes megmaradt elektromos áramot, és teljesen visszaállítja a készüléket.
- Dugó kapcsolja vissza a készüléket, és kapcsolja be a készüléket.

Csatlakoztassa újra az áramot
- Ismétlés ezt a folyamatot az Internet Routerhez.
- Jelölje be hogy megmarad-e a kérdés.
2. megoldás: Gyorsítótár törlése
Ez a lépés csak a PC-n vagy MAC-on streaming felhasználók számára életképes. Ebben a lépésben töröljük a böngésző cookie-jait és gyorsítótárát, mert ha sérültek, akkor gyakran megzavarhatják a böngésző bizonyos elemeit, és megakadályozhatják bizonyos funkciók megfelelő működését. Ez a módszer a böngészőtől függően változik.
Google Chrome esetén:
- Nyisd ki Króm és dob egy új lap.
- Kattintson a gombra a három pontok a képernyő jobb felső sarkában.
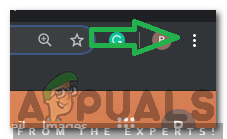
Kattintson a jobb felső sarokban található három pontra
- Lebeg a mutató a “ Több Eszközök ”És válassza ' Törölje a böngészést Adat ”Felsorolását.
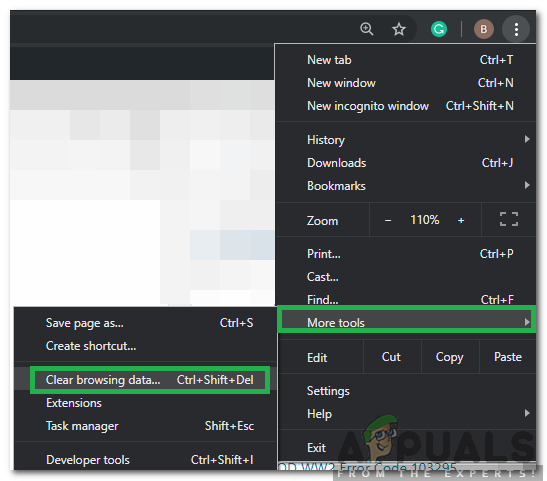
Mutasson a mutatóra több eszközön, és válassza a „Böngészési adatok törlése” lehetőséget
- Kattintson a gombra a „ Idő Hatótávolság ”Legördülő menü és válassza ' Összes Idő ”Felsorolását.
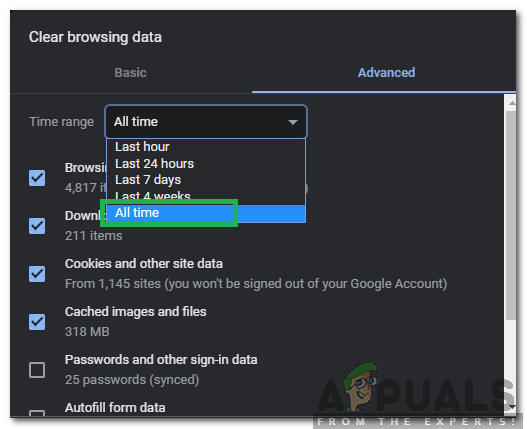
Az „All Time” kiválasztása időtartományként
- Jelölje be az első négy lehetőséget, és válassza a Egyértelmű Adat'.
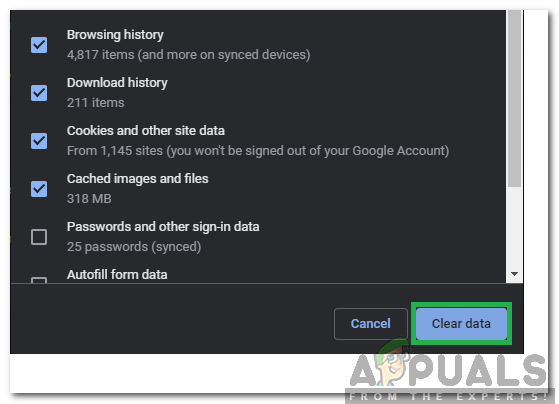
Kattintson az „Adatok törlése” elemre
- Ez törli a Chrome böngésző összes cookie-ját és gyorsítótárát.
- Jelölje be hogy megmarad-e a kérdés.
A FireFox esetében:
- Nyisd ki Firefox és hozzon létre egy új lapot.
- Kattintson a gombra a „ Három Függőleges vonalak ”A jobb felső sarokban.
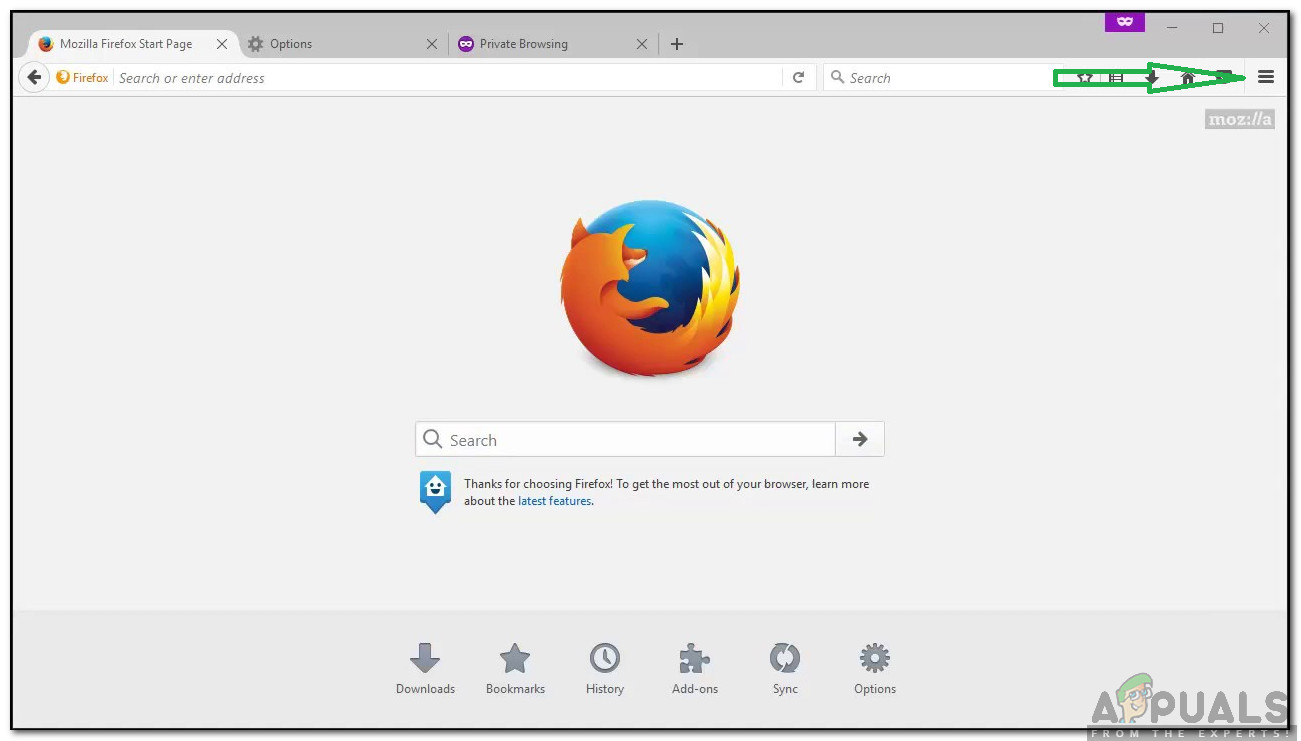
Kattintson a függőleges vonalakra
- Kattintson a gombra a „ Magánélet és Biztonság ”Fülre.
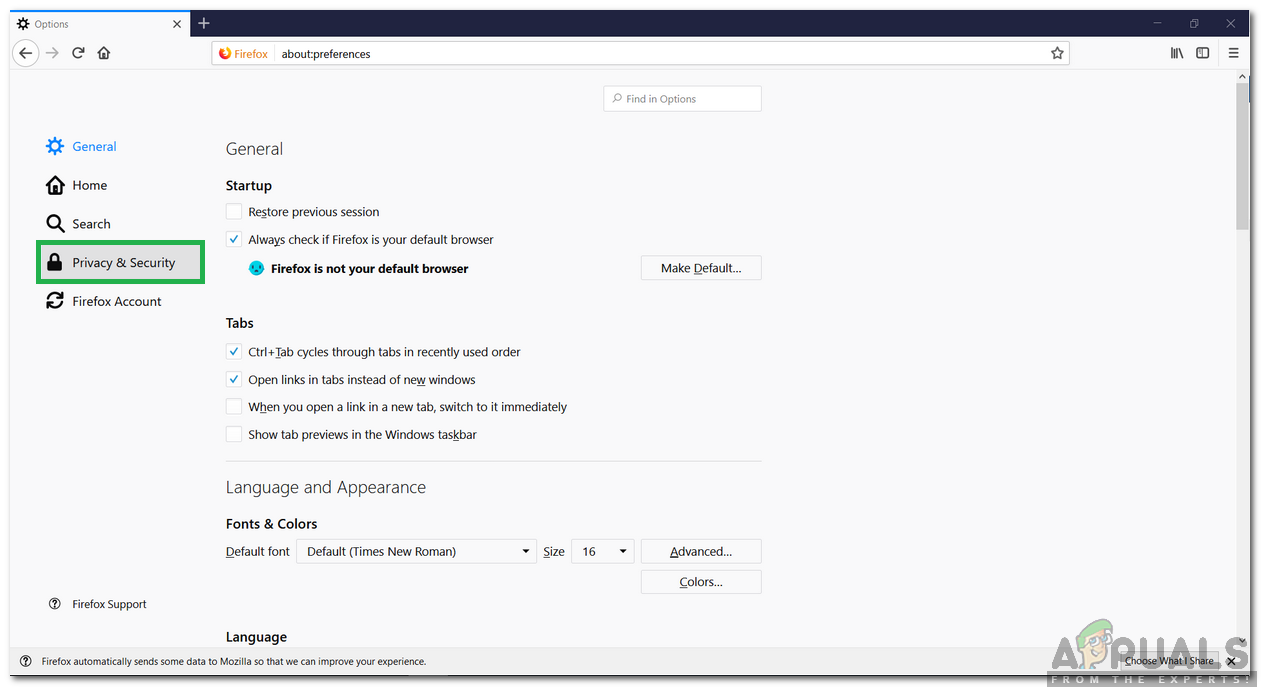
Kattintson az „Adatvédelem és biztonság” fülre
- Alatt ' Cookie-k és Webhely Adat ' kattintson a „ Adatok törlése ' választási lehetőség.
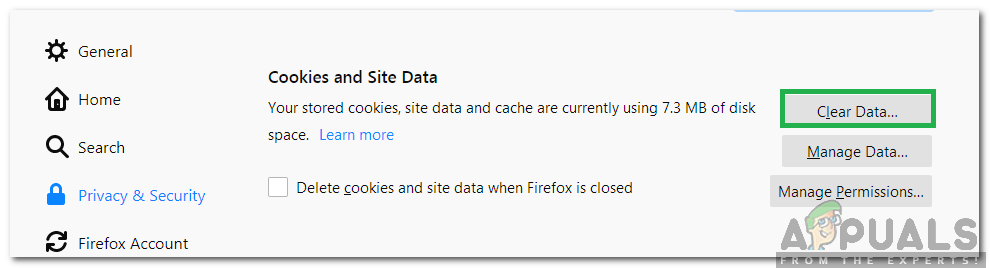
Kattintson az „Adatok törlése” lehetőségre
- Jelölje be mind az opciók, mind a kattintson a „ Egyértelmű' Gomb.
- Jelölje be hogy megmarad-e a kérdés.
Microsoft Edge esetén:
- Dob És nyisson meg egy új lapot.
- Kattintson a gombra a „ Három Pontok ”A jobb felső sarokban.
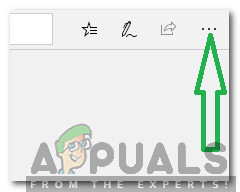
Kattintson a jobb felső sarokban található három pontra
- Kattintson a gombra a „ Történelem ”Opciót, és válassza a Egyértelmű Történelem ”Gombra.
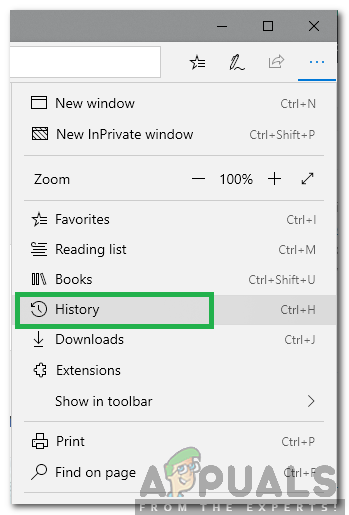
Kattintson az „Előzmények” lehetőségre
- Jelölje be az első négy opciót, és kattintson a Egyértelmű ”Gombra.
- Jelölje be hogy megmarad-e a kérdés.
3. megoldás: A DNS-beállítások módosítása
Ebben a lépésben átkonfigurálunk néhány DNS-beállítást, hogy megbizonyosodjunk arról, hogy helyesen adták-e meg őket. A módszer eszközönként változó, de felsoroltuk a lépést néhány legnépszerűbb eszközhöz.
PC-hez:
- nyomja meg ' ablakok '+' R ”Gombok egyszerre és típus ban ben ' NCPA . cpl '.
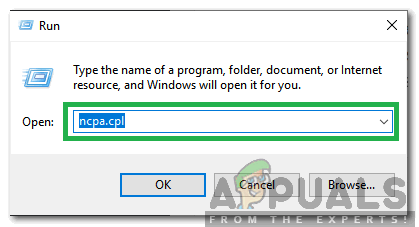
Írja be az „ncpa.cpl” szót és nyomja meg az „Enter” gombot
- Jobb klikk kapcsolatáról és válassza ' Tulajdonságok '.
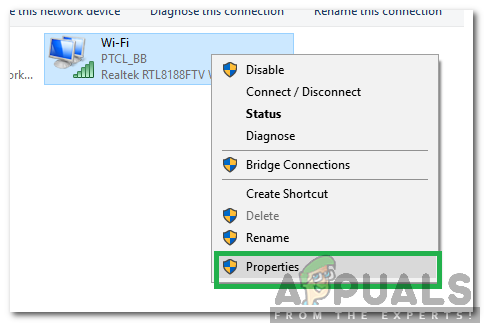
Kattintson a jobb gombbal a kapcsolatra, és válassza a „Tulajdonságok” lehetőséget
- Kettős kattintson a „ Internet Protocol 4-es verzió (TCP / IPV4) ' választási lehetőség.
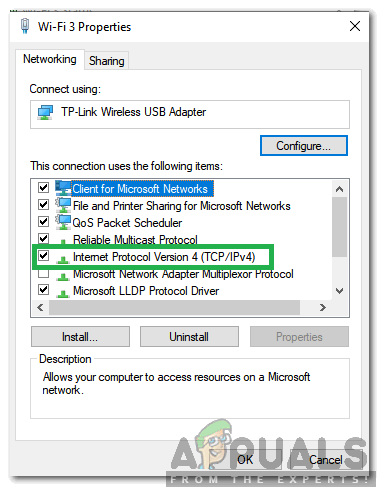
Kattintson duplán az „IPv4” lehetőségre
- Jelölje be a ' Használja a következő DNS-kiszolgáló címeket ' választási lehetőség.
- Ír ban ben ' 8.8.8.8 ”A„ Preferred DNS Server ”és„ 8.8.4.4 A „ Váltakozó DNS szerver '.
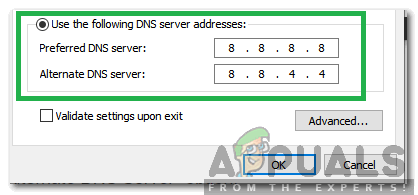
Kézzel írja be a helyes DNS-kiszolgáló címét.
- Kattintson a gombra tovább 'RENDBEN' a beállítások mentéséhez és jelölje be hogy megmarad-e a kérdés.
PlayStation esetén:
- Hajózik hoz ' Beállítások ”Menü a konzolon és válassza ' Hálózat '.
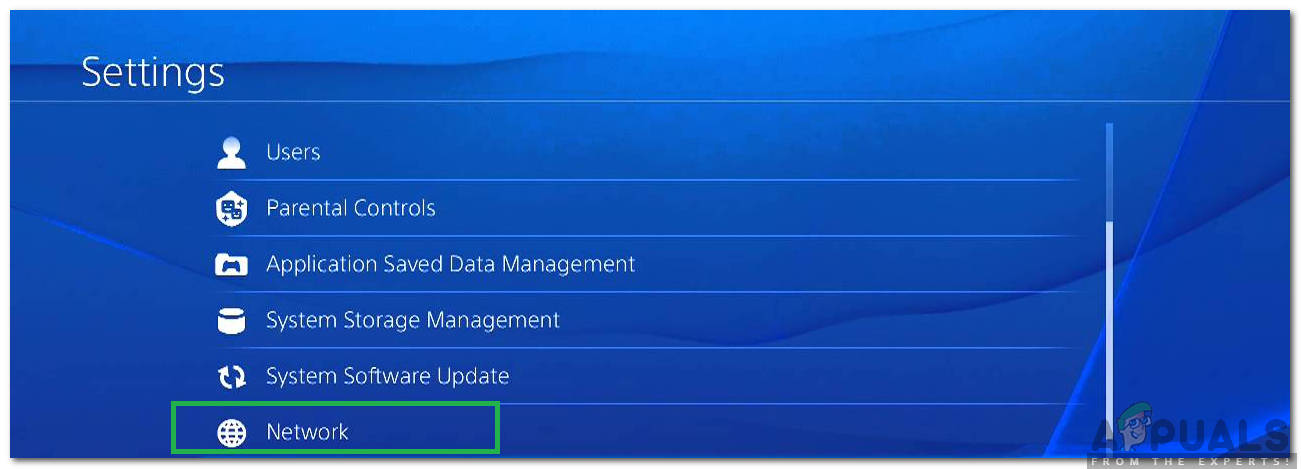
A „Network” kiválasztása
- Kattintson a gombra a „ Az Internet-kapcsolat beállítása ' választási lehetőség.
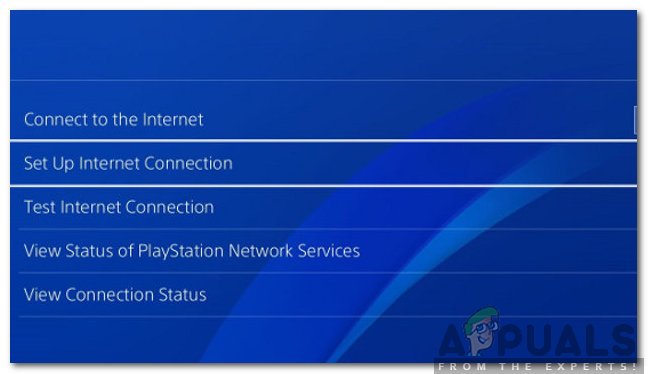
Az „Internetkapcsolat beállítása” kiválasztása
- Kattintson a gombra a „ Wifi ' vagy a ' LAN ”Opció, a csatlakozás típusától függően.
- Kattintson a gombra a „ Egyedi ”Opciót a beállításhoz.
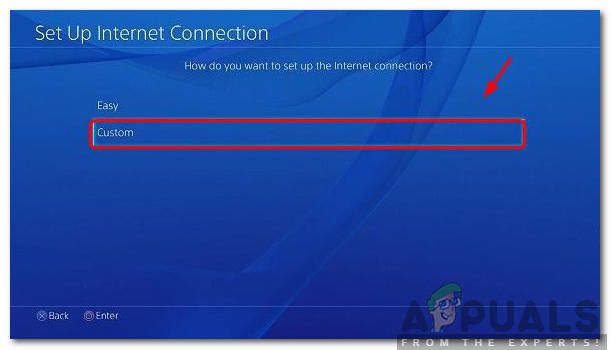
Az Egyéni kapcsolattípus kiválasztása
- Választ automatikus a „ IP Cím ”És„ DHCP ”Beállításokat, ha nincs preferenciája.
- Kattintson a gombra a 'Kézikönyv' opció a „ DNS-beállítások ”.
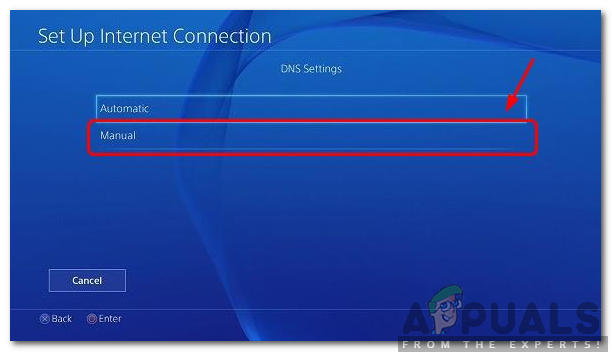
A kézi DNS-beállítások kiválasztása
- Kattintson a gombra a 'Elsődleges DNS És írja be a következőt: 8.8.8.8 '.
- Kattintson a gombra a „ Másodlagos DNS ” és belép ' 8.8.4.4 '.
Xbox esetén:
- nyomja meg a ' Xbox ”Gombot a vezérlőn, és görgessen az oldalra a„ Beállítások Felszerelés ' ikon.
- Tekercs és válassza a Beállítások '.
- Tekercs és válassza a Hálózat '.
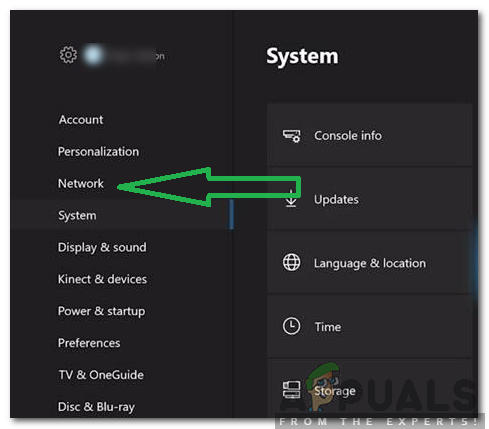
A Hálózat opció kiválasztása
- Hajózik a jobb oldali ablaktáblára, és válassza a Hálózat Beállítások '.
- Tekercs le és kattintson tovább ' További beállítások '.
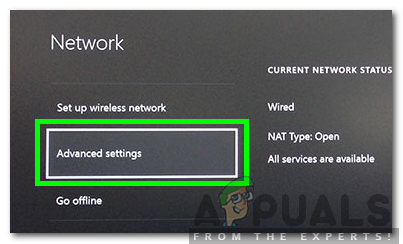
Speciális beállítások kiválasztása a hálózathoz
- Tekercs megint le és kattintson tovább ' DNS Beállítások '.
- Válassza a lehetőséget ' Kézikönyv ”Lefelé görgetésével.
- Belép ' 8.8.8.8 ”Mint a elsődleges Cím és „ 8.8.4.4 ”Mint a másodlagos cím .
- nyomja meg ' Belép ”És a DNS-címe megváltozik.
- Jelölje be hogy megmarad-e a kérdés.
4. megoldás: Más eszközök leválasztása
Ha sok eszköz csatlakozik ugyanahhoz a fiókhoz, akkor a streaming szolgáltatás lehet gyanús hogy te vagy elosztó azok szolgáltatások ami miatt lehet zárolt neked számla . Ezért ajánlott bontani összes Egyéb eszközök a fiókból, és győződjön meg arról, hogy senki más nem használja az Ön fiókját, majd próbálja újra csatlakozni.
5. megoldás: A dátum és idő beállításainak újrakonfigurálása
Fontos, hogy jelölje be hogy a te Dátum és az Idő beállítások vannak konfigurálva megfelelően. Sok probléma merülhet fel, ha a szolgáltatás azt észleli, hogy a Dátum és Idő beállítások nincsenek megfelelően konfigurálva az eszközéhez. Változhat a használt eszközön, de nagyon egyszerűen konfigurálható az eszközhöz.
6. megoldás: A Hulu App újratelepítése
Ha a kapcsolat továbbra sem jön létre megfelelően, akkor végső megoldásként megpróbálhatja telepítse újra alkalmazást a készüléken, majd ellenőrizze, hogy a probléma továbbra is fennáll-e. Győződjön meg róla, hogy kapcsolatba lépni a vevő támogatás ha a probléma továbbra is fennáll az alkalmazás újratelepítése után, mert valószínűleg az összes hibaelhárítási folyamat kipróbálása után véget ér.
4 perc olvasás


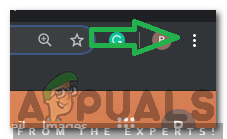
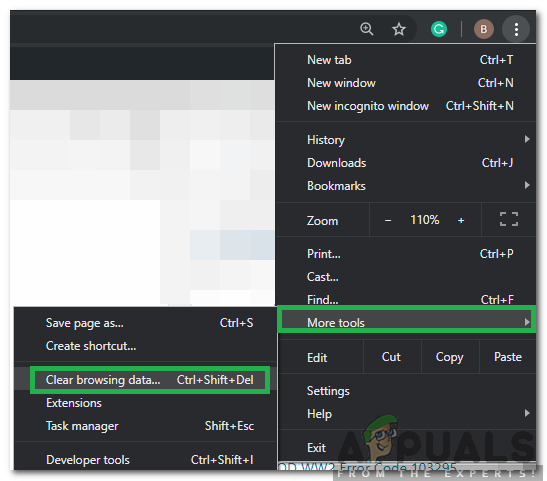
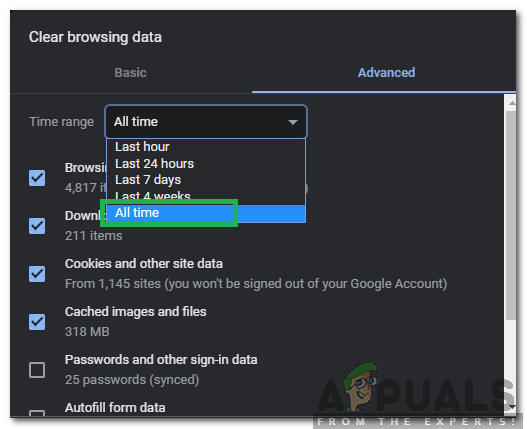
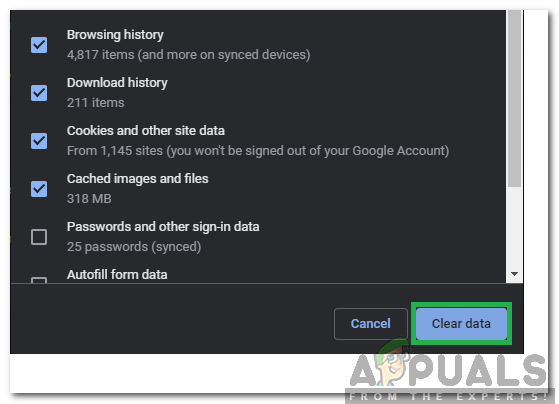
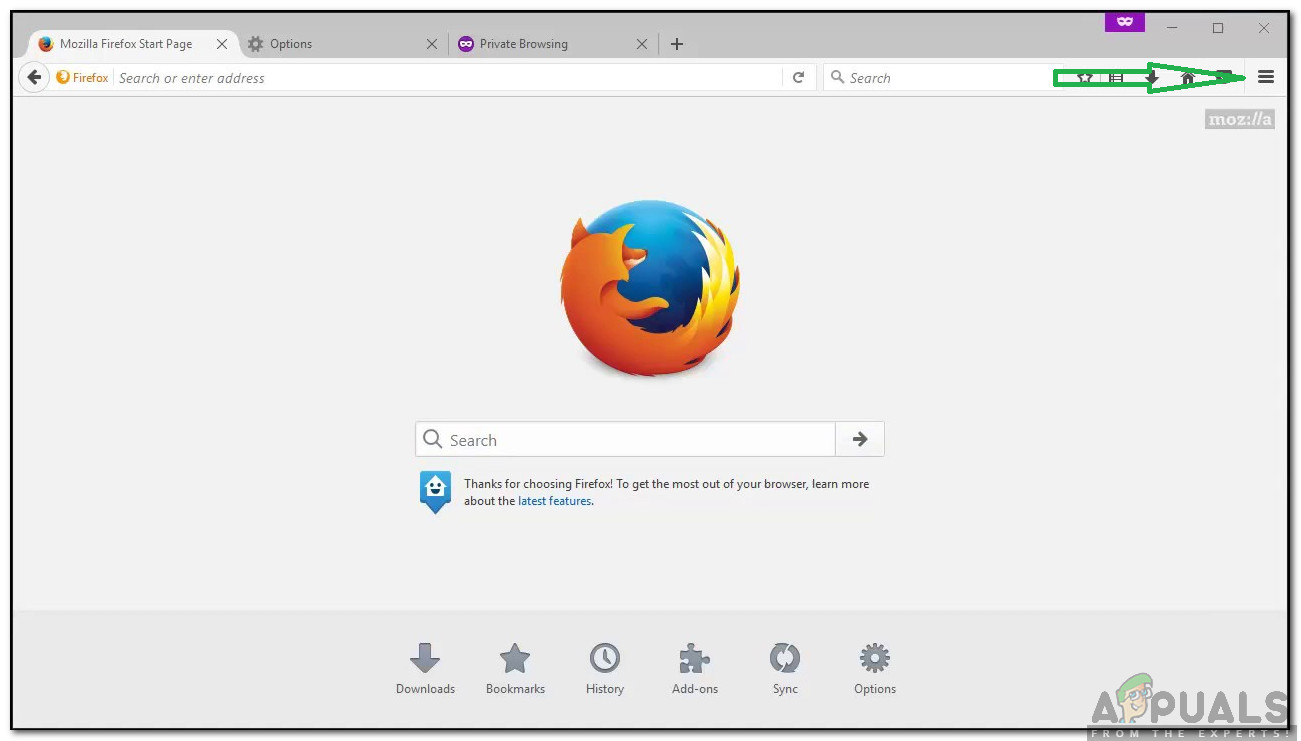
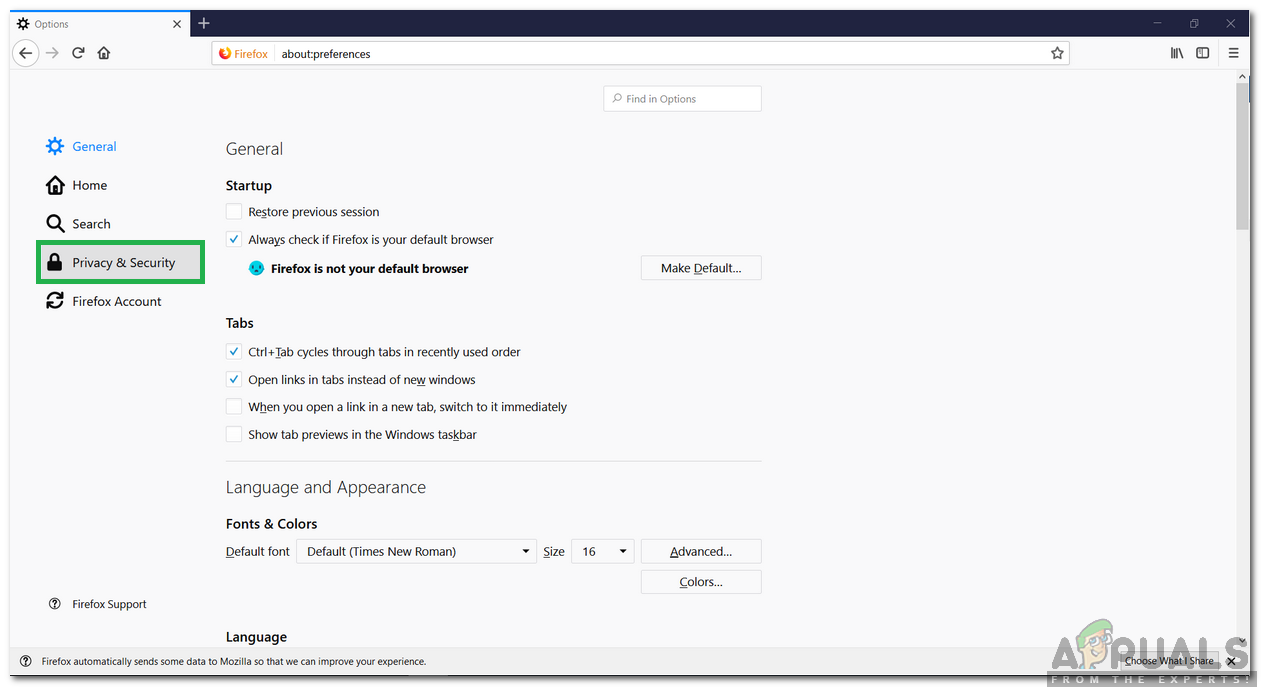
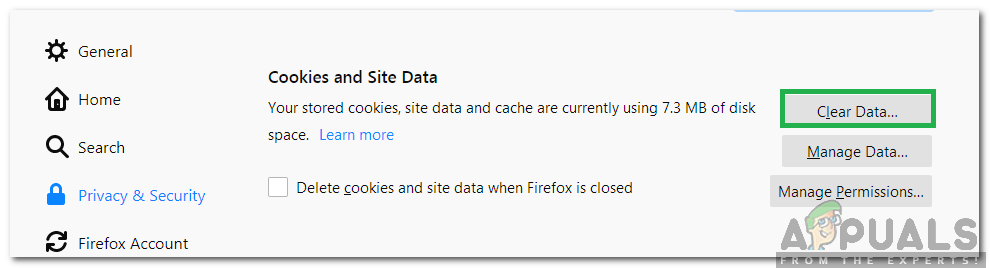
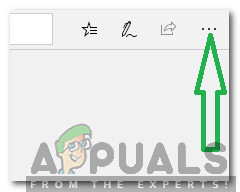
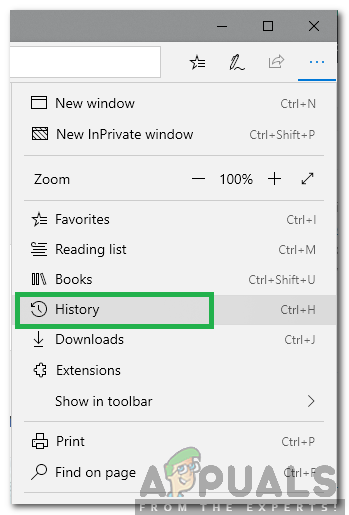
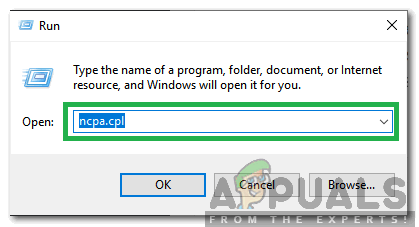
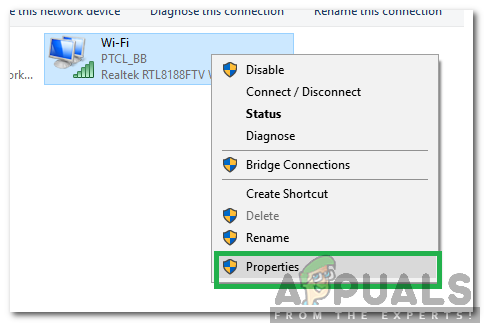
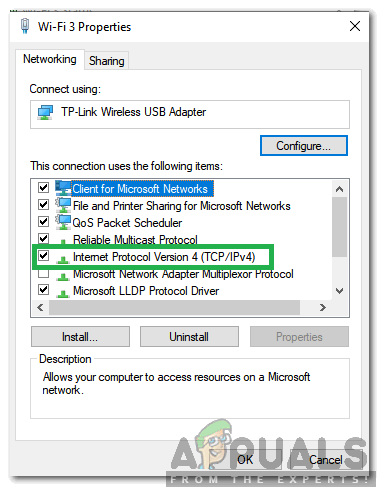
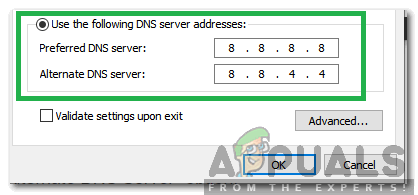
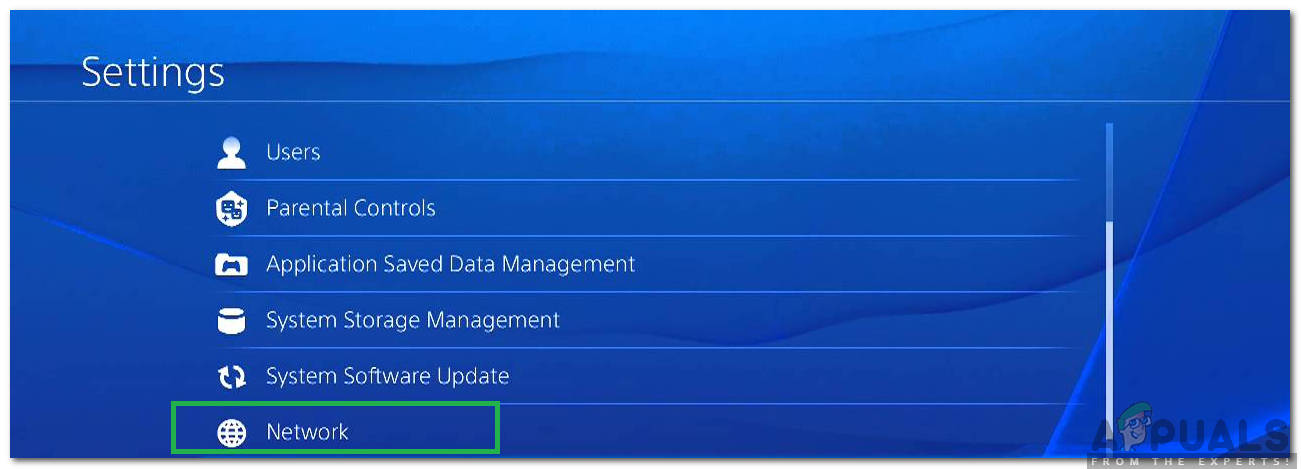
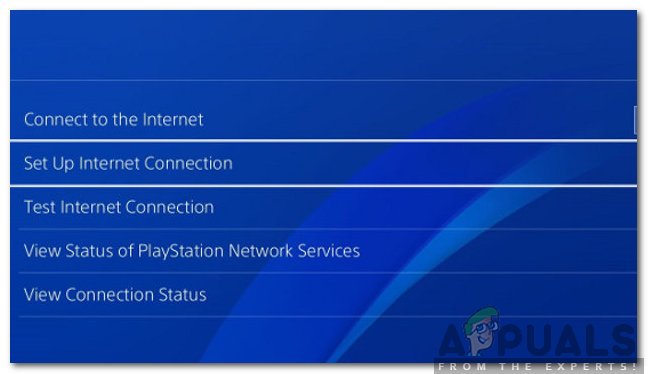
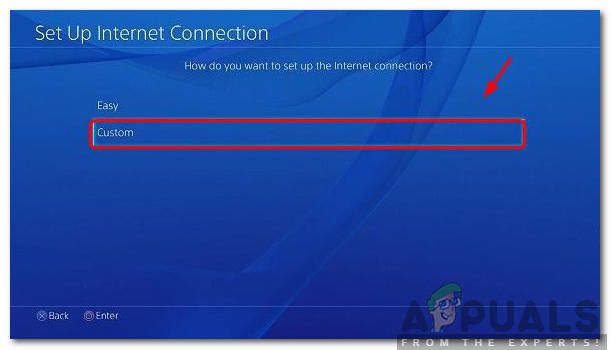
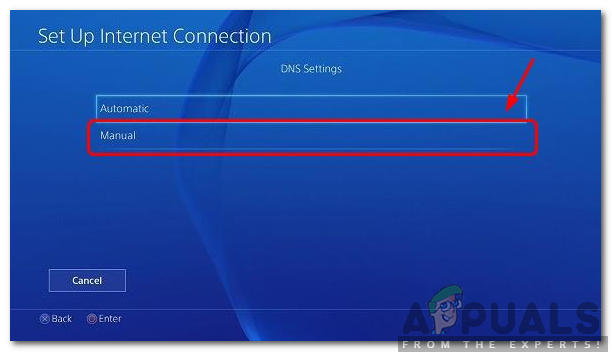
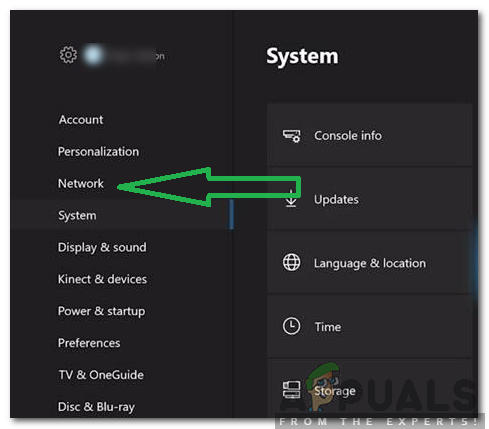
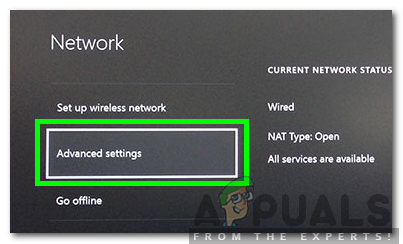











![[Javítás] Red Dead Redemption 2 PC összeomlik indításkor](https://jf-balio.pt/img/how-tos/43/red-dead-redemption-2-pc-crashes-startup.jpg)











