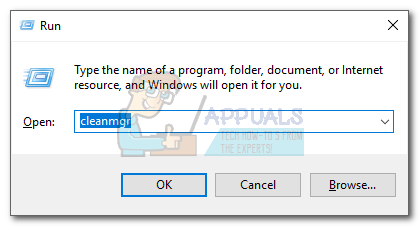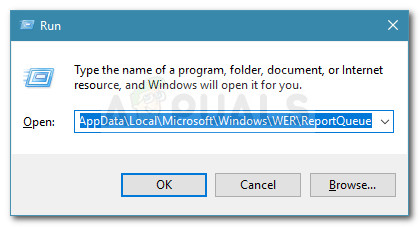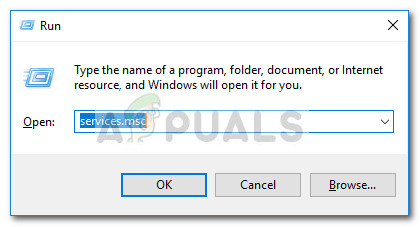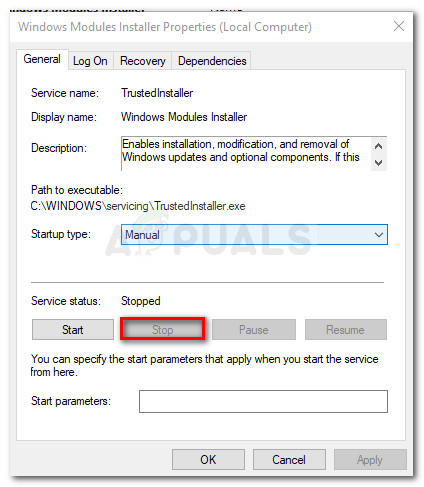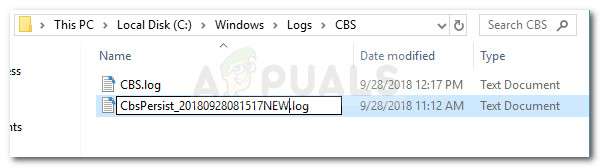Néhány felhasználó arról számol be, hogy nem tudja törölni a fájlt A rendszer beállította a Windows hibajelentési fájlját amikor megpróbál felszabadítani helyet a Lemezkarbantartó segítségével. Lehet, hogy ez nem tűnik nagy problémának, de egyes érintett felhasználók szerint ez a fájl minden egyes héten növekszik, és nincs nyilvánvaló módja annak megszabadulására.

Nem lehet törölni a „Rendszer várakozási sorban lévő Windows hibajelentési fájlokat”
Erről a problémáról gyakran jelentenek Windows 7, Windows 8 és Windows 10 rendszereken. Vannak olyan esetek, amikor a A rendszer beállította a Windows hibajelentési fájlját a jelentések szerint több mint 200 GB méretű volt.
Mik azok a System Queued Windows Error Reporting fájlok?
A rendszer várakozási sorban lévő Windows hibajelentési fájlokat használják a hibajelentésekhez és a megoldások ellenőrzéséhez az összes legújabb Windows verzióban. Bár törlésük nem befolyásolja az operációs rendszer normál működését, eltávolításuk megakadályozhatja, hogy a beépített hibaelhárítók és más segédprogramok alkalmazzák a helyes javítási stratégiát.
Mi okozza a Rendszer sorban lévő Windows hibajelentési fájlok problémáját?
Miután megnéztük a különböző felhasználói jelentéseket és megpróbáltuk megismételni a problémát, észrevettünk néhány forgatókönyvet, amelyekről gyakran megerősítették, hogy felelősek a probléma megjelenéséért. Az alábbiakban felsoroljuk azokat a tetteseket, akik valószínűleg ezt a furcsa viselkedést okozzák:
- A Lemezkarbantartónak nincs rendszergazdai jogosultsága - Ez akkor ismert, amikor a felhasználó megpróbálja futtatni a lemeztisztítást anélkül, hogy rendszergazdai hozzáférést adna a segédprogramhoz.
- A Lemezkarbantartó segédprogram nem működik - Ebben az esetben lehetősége van navigálni a fájlok helyére, és manuálisan törölni őket.
- Windows 7 és 8 naplófájl-tömörítési hiba - A Windows 7 régóta hibát tartalmaz a Megbízható telepítő naplójában, amely a merevlemez látszólagos ok nélkül feltöltését okozhatja.
A Rendszer sorba állított Windows hibajelentési fájlok törlése
Ha éppen ennek a problémának a megoldásával küzd, ez a cikk néhány olyan javítási stratégiát mutat be, amelyeket mások hasznosnak találtak. Az alábbiakban olyan módszerek gyűjteménye található, amelyeket más, hasonló helyzetben lévő felhasználók használtak a probléma megoldására.
A legjobb eredmény elérése érdekében kezdje az első módszerekkel, és ha ez nem hatékony, lépjen a következő módszerekre, hogy addig találjon, amíg olyan javítással nem találkozik, amely sikeresen megoldja a problémát az adott forgatókönyv szerint. Kezdjük!
1. módszer: Futtassa a Lemezkarbantartót rendszergazdai jogosultságokkal
Az esetek túlnyomó többségében a problémát privilégiumkérdés okozza. Sok felhasználó arról számolt be, hogy a probléma megoldódott, amint adminisztrátori jogosultságokkal megnyitották a Lemezkarbantartó segédprogramot.
Mint kiderült, a Lemezkarbantartó csak akkor képes eltávolítani néhány rendszerfájlt, ha a felhasználó rendszergazdai hozzáférést biztosít számára. Itt van egy rövid útmutató ennek megtételéhez:
- nyomja meg Windows billentyű + R nyitni a Fuss párbeszédablak. Ezután írja be a következőt: cleanmgr ”És nyomja meg Ctrl + Shift + Enter a Lemezkarbantartó rendszergazdai jogosultságokkal történő megnyitásához.
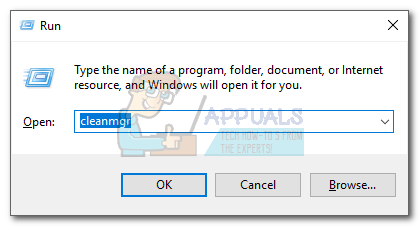
Futtatás párbeszédpanel: cleanmgr
- Amikor a UAC (felhasználói fiók ellenőrzése) , választ Igen elfogadni.
- Most válassza ki a Rendszer sorba állított Windows hibajelentési fájlokat, és ütemezze őket a tisztításra. Lehetővé kell tenni, hogy kérdés nélkül törölje őket.
Ha továbbra is ugyanazzal a problémával szembesül, folytassa az alábbi következő módszerrel.
2. módszer: A fájlok manuális törlése
Ha az első módszer nem hatékony, akkor a szer törlésével nagyobb szerencséje lehet A rendszer beállította a Windows hibajelentését fájlokat manuálisan. Néhány felhasználó arról számolt be, hogy a A rendszer beállította a Windows hibajelentési fájljainak sorát merre mentek a Lemezkarbantartóból, miután manuálisan böngészhettek és töröltek őket a helyükről.
Itt van egy rövid útmutató ennek megvalósításához:
- A Futtatás párbeszédpanel megnyitásához nyomja meg a Windows billentyűt + R. Ezután illessze be % ALLUSERSPROFILE% Microsoft Windows WER ReportQueue ”És eltalálta Belép hogy kinyissa a Jelentés várólista mappába.
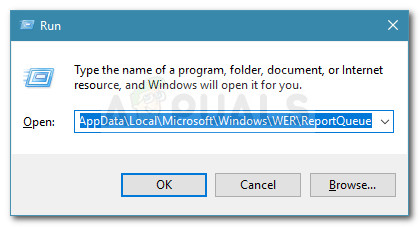
Futtatás párbeszédpanel:% ALLUSERSPROFILE% Microsoft Windows WER ReportQueue
Jegyzet: Ha ezt a parancsot nem ismeri fel, próbálkozzon inkább ezzel: „% USERPROFILE% AppData Local Microsoft Windows WER ReportQueue '
- Ha sikerült almappákat vagy fájlokat találnia ebben a mappában, azonnal törölje őket, és ürítse ki a Lomtárat.
- Indítsa újra a gépet, és a következő indításkor térjen vissza a Lemezkarbantartó segédprogramhoz. Nem szabad többet látnia A rendszer beállította a Windows hibajelentését törlésre ajánlott fájlok.
Ha ez a módszer nem volt hatékony, folytassa az alábbi következő módszerrel.
3. módszer: A Windows 7 és 8 naplóhiba kijavítása
Ha a Windows 7 és a Windows 8 rendszerrel találkozik ezzel a problémával, akkor tudnia kell, hogy a Microsoftnak ez a hiba egyelőre pár éve volt, gyorsjavítás kiadása nélkül.
Valahányszor ez a hiba bekövetkezik, a naplófájlok sorozata hatalmas méretűvé nő. De ami még ennél is rosszabb, hogy ha törli is ezeket a naplókat, a Windows beindul, és újra elkezdi generálni ezeket a fájlokat (gyakran agresszívabban, mint korábban), amíg el nem fogy a hely.
Szerencsére van egy kézi javítás, amely úgy tűnik, hogy sok felhasználónak segített a probléma végleges megoldásában. Ez a módszer magában foglalja a Windows Modules Installer szolgáltatás leállítását és az összes napló átnevezését annak megakadályozására, hogy a Windows megfojtsa a túlméretezett naplófájlokat. Itt egy rövid útmutató az egészről:
- nyomja meg Windows billentyű + R nyitni a Fuss párbeszédablak. Ezután írja be a következőt: szolgáltatások.msc ”És nyomja meg Belép a Szolgáltatások képernyő megnyitásához. Ha a UAC (felhasználói fiók ellenőrzése) , választ Igen.
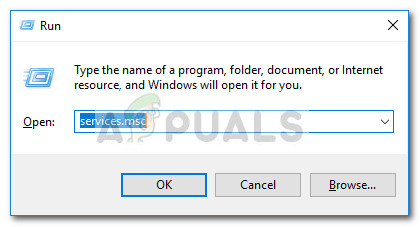
Futtassa a párbeszédpanelt: services.msc
- Benne Szolgáltatások képernyőn görgessen lefelé a szolgáltatások listáján a Windows Modules Installer szolgáltatás. Miután ezt megtette, kattintson duplán rá a Tulajdonságok menü.
- Miután belépett a tulajdonságok menübe, lépjen a Tábornok fülre, és kattintson a gombra Álljon meg hogy kikapcsolja a Windows Modules Installer szolgáltatás (alatt Szolgáltatás állapota ).
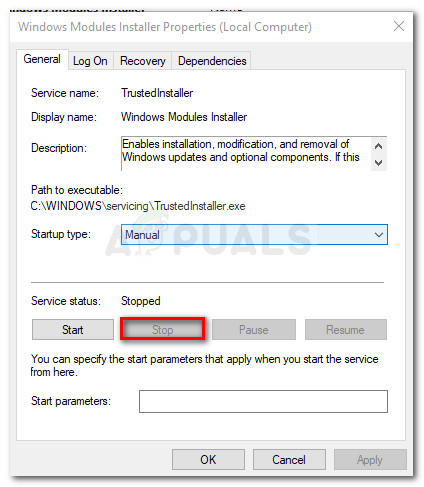
Állítsa le a Windows Modules Installer szolgáltatást
- Nyissa meg a File Explorer alkalmazást, és keresse meg a C: Windows Logs CBS
Jegyzet: Ha a Windows más meghajtóra van telepítve, ennek megfelelően módosítsa a helyet. - A CBS mappában helyezze át vagy nevezze át az összes fájlt. Bármit átnevezhet, amíg megőrzi a „.log” kiterjesztést.
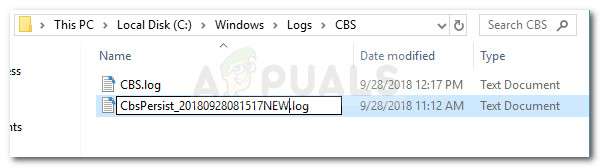
Nevezze át az összes naplót
- Amikor a UAC (felhasználói fiók ellenőrzése) , választ Igen
- Navigáljon ide C: Windows Temp és törölje az összes .taxi Fájlok, amelyek jelenleg a Temp mappába.
- Indítsa újra a számítógépet, és a következő indításkor térjen vissza a Lemezkarbantartó segédprogramhoz. Nem szabad többet látni A rendszer beállította a Windows hibajelentését belépés.
Ha ez a módszer nem tette lehetővé a probléma megoldását, lépjen az alábbi utolsó módszerre.
4. módszer: Végezze el a javítási telepítést
Ha a fenti módszerek egyike sem tette lehetővé a probléma megoldását, akkor a végső megoldásig járunk. Tekintettel arra, hogy a fent bemutatott összes népszerű javítás kudarcot vallott, nagyon valószínű, hogy a problémát az alapul szolgáló rendszerfájlok sérülése okozza.
Van néhány módszer a rendszerfájlok sérülésének kijavítására, de javasoljuk a Javítás telepítését, mivel ez gyorsabb és valószínűleg a várt eredményeket hozza.
A javítással a Windows-hoz kapcsolódó összes alkatrész friss másolatokra cserélhető, miközben lehetővé teszi az összes személyes fájl megőrzését, beleértve az adathordozókat, dokumentumokat és alkalmazásokat is. Ha javítási telepítés mellett dönt, kövesse lépésenkénti útmutatónkat ( itt ).
5 perc olvasás