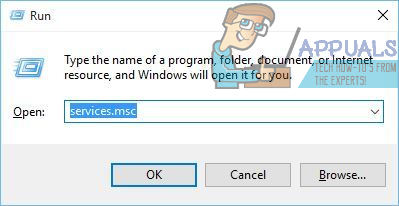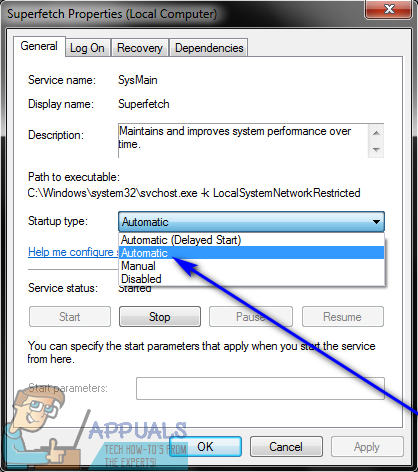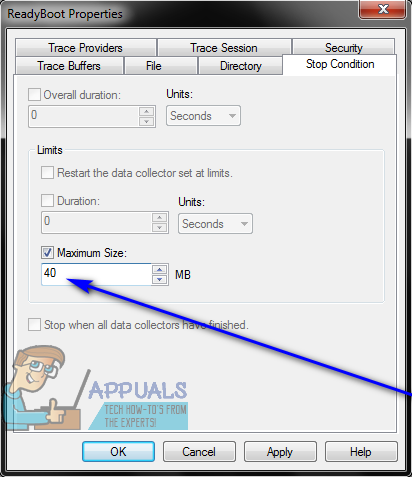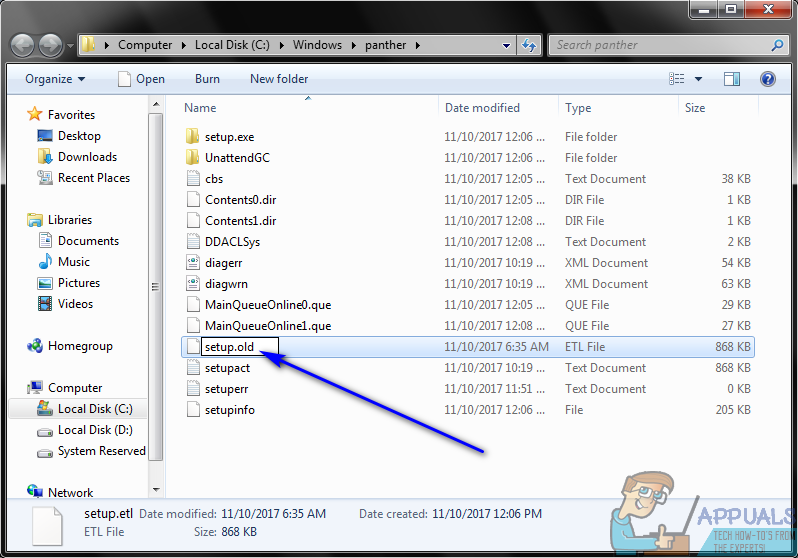Van egy probléma a Windows operációs rendszeren, amikor az érintett felhasználó, miután rövid ideig rendesen használta számítógépét, a kijelzőjét felismerhetetlen, következetlen, szürke kijelző váltotta fel. Amikor az adott probléma által érintett felhasználók megnyitják számítógépüket Eseménynapló A rossz hiba megtekintéséhez a következő hibaüzenet egy vagy több felsorolását látják:
' A „Circular Kernel Context Logger’ munkamenet leállt a következő hiba miatt: 0xc0000188 '
Még enyhe kutatást végez ezzel a sajátossággal kapcsolatban Eseménynapló hibaüzenet napvilágra hozza azt a tényt, hogy elég gyakori Windows hibaüzenetnek számít, és semmi aggodalomra ad okot. Azonban eléggé aggodalomra ad okot, ha az érintett felhasználó kijelzőjével párosulva kialszik, és egy szürke, teljesen felismerhetetlen vicc váltja fel azt a kijelzőt, amely gyakorlatilag használhatatlanná teszi a számítógépüket. Ezt a hibaüzenetet és a problémát különféle dolgok okozhatják, amelyek közül az érintett felhasználó kijelzőmeghajtói nem megfelelően működnek, a fájl maximális mérete Indítási esemény nyomkövetési munkamenetek túl kicsi és az érintett számítógépé SETUP.ETL fájl sérült.
Noha ezt a problémát először a Windows 7 rendszeren fedezték fel, ez a Windows operációs rendszer azon verzióit is érintheti, amelyeket a Windows 7 után fejlesztettek ki és adtak ki. Szerencsére azonban sok olyan felhasználó tehet a probléma kijavításáról, hogy megpróbálja kijavítani . A következő megoldások bizonyultak a leghatékonyabbnak a probléma leküzdésében:
1. megoldás: Győződjön meg arról, hogy a Superfetch szolgáltatás engedélyezve van és fut
Lehet, hogy egy hordát lát A „Circular Kernel Context Logger’ munkamenet leállt a következő hiba miatt: 0xc0000188 ”Hibaüzenetek a számítógépén Eseménynapló mert egy néven ismert szolgáltatás Superfetch valamilyen okból Tiltva vagy más módon nem fut a számítógépén. Ha ez az oka annak, hogy ezt a problémát tapasztalja, akkor mindössze annyit kell tennie, hogy megszabaduljon tőle, és soha többé ne látja ezt a csúnya hibaüzenetet, Superfetch a szolgáltatás nemcsak engedélyezve hanem fut is. Ahhoz, hogy a megoldást megpróbálja megoldani a probléma megoldásához, tegye a következőket:
- megnyomni a Windows logó + gomb R megnyitni a Fuss párbeszéd.

- típus szolgáltatások. msc bele Fuss párbeszédpanelt, és nyomja meg a gombot Belép .
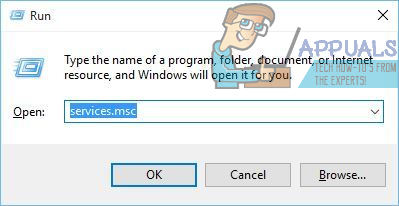
- Ban,-ben Szolgáltatások menedzser, görgessen lefelé, és keresse meg a Superfetch szolgáltatás, kattintson rá a jobb gombbal, majd kattintson a gombra Tulajdonságok .
- Nyissa meg a legördülő menüt a Indítási típus: mezőbe és kattintson a gombra Automatikus hogy kiválassza.
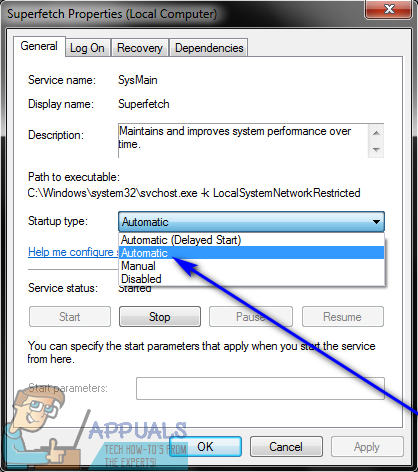
- Ha a szolgáltatás még nem futott, kattintson a gombra Rajt hogy elkezdje futtatni. Ha a szolgáltatás már futott, egyszerűen hagyja ki ezt a lépést, és lépjen a következőre.
- Kattintson Alkalmaz majd tovább rendben .
- Csukja be a Szolgáltatások menedzser és újrakezd a számítógéped.
Amikor a számítógép elindul, folytassa a használatát, és ellenőrizze, hogy a probléma továbbra is fennáll-e.
2. megoldás: Növelje az indítási esemény nyomkövetési munkamenetek maximális fájlméretét
Mint korábban említettük, a Windows felhasználók egy másik gyakori oka, hogy elveszítik kijelzőjüket és A „Circular Kernel Context Logger’ munkamenet leállt a következő hiba miatt: 0xc0000188 ”Hibaüzenetek Eseménynapló mérete Indítási esemény nyomkövetési munkamenetek nem megfelelő. Ebben az esetben egyszerűen növelje a .a fájl maximális méretét Indítási esemény nyomkövetési munkamenetek megoldania kell a problémát az Ön számára. Ehhez:
- Nyissa meg a Start menü .
- '' Keresése cmd '.
- Kattintson a jobb gombbal a keresési eredményre cmd és kattintson a gombra Futtatás rendszergazdaként hogy elindítsa a Parancssor amelynek adminisztratív jogosultságai vannak.
- Írja be a következőket az emelkedettbe Parancssor és nyomja meg Belép :
parfüm
- A Teljesítmény mérő most meg kell jelennie a képernyőn. A bal oldali ablaktáblán Teljesítmény mérő , kattintson duplán a gombra Adatgyűjtő készletek hogy bővítse.
- Kattintson Indítási esemény nyomkövetési munkamenetek alatt Adatgyűjtő készletek .
- A jobb oldali ablaktáblán Teljesítmény mérő , keresse meg a ReadyBoot és kattintson rá duplán.
- Navigáljon a Stop feltétel fülre, és cserélje ki a Maximális méret mezővel 40 .
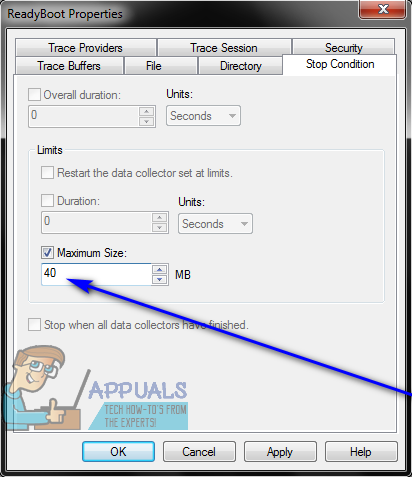
- Kattintson Alkalmaz majd tovább rendben , csukja be a Teljesítmény mérő , zárja be az emelt Parancssor és újrakezd a számítógéped.
Ellenőrizze, hogy a probléma megoldódott-e a számítógép indításakor.
3. megoldás: Győződjön meg arról, hogy a számítógép kicseréli a SETUP.ETL fájlt egy új másolattal
Ha a fent felsorolt és leírt megoldások egyike sem működött az Ön számára, akkor is megpróbálhat egy üdvözletet Mary - arra kényszerítve a számítógépet, SETUP.ETL fájl egy új másolattal. Egy korrupt SETUP.ETL A fájl sok esetben előfordulhat ebben a kérdésben is, így a számítógép helyettesítheti a jelenlegi állapotát SETUP.ETL egy új fájllal kell gondoskodnia a régi fájl által okozott korrupcióról vagy egyéb károkról. Annak érdekében, hogy a számítógép kicserélje a jelenlegi állapotát SETUP.ETL fájlt egy újat, akkor:
- megnyomni a Windows logó + gomb R megnyitni a Fuss párbeszéd.

- Írja be a következőt a Fuss párbeszédpanelt, és nyomja meg a gombot Belép :
% windir% párduc
- Például Windows Intéző amely megjelenik a képernyőn, keressen egy fájlt a címmel beállít. etl , kattintson rá a jobb gombbal, majd kattintson a gombra Átnevezés .
- Átnevezés a fájlt beállít. régi és nyomja meg Belép hogy megerősítse a cselekvést.
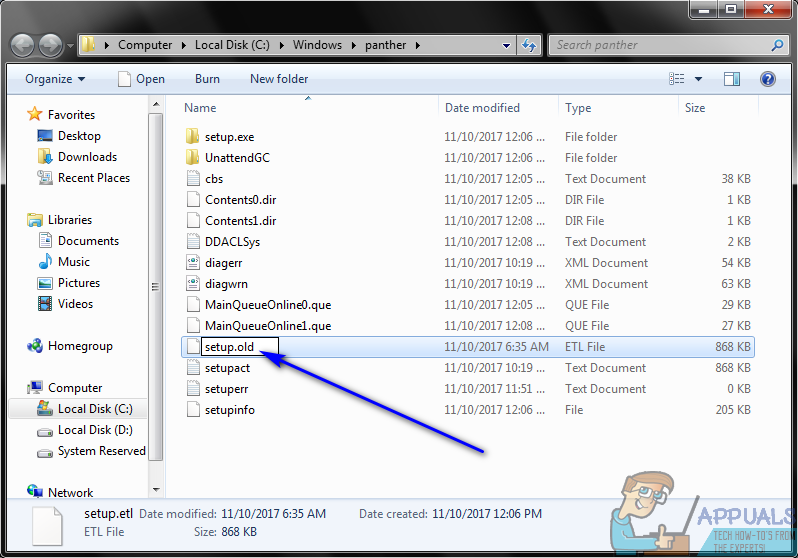
- Ha megkérdezik, hogy biztosan változtatja-e a fájl kiterjesztését, erősítse meg a módosítást.
- Újrakezd a számítógéped. Amikor a számítógép elindul, automatikusan létrehoz egy újat BEÁLLÍT. ETL fájlt, teljesen figyelmen kívül hagyva a régit, amelyet átnevezett. Miután ez megtörtént, ellenőrizze, hogy a megoldás sikerült-e megoldania az Ön problémáját.