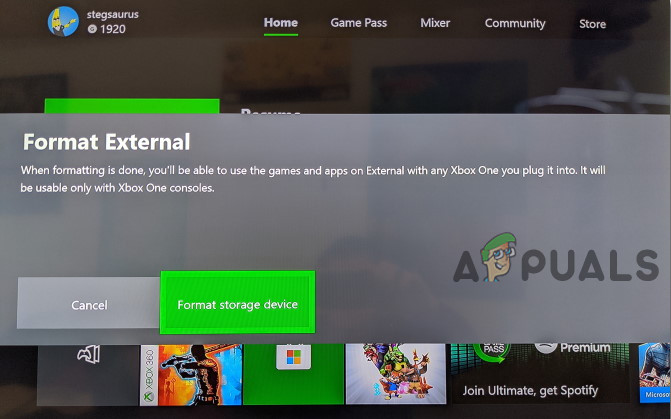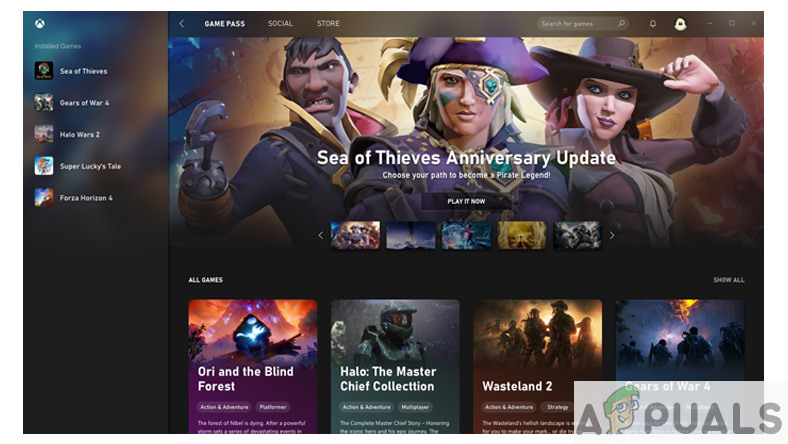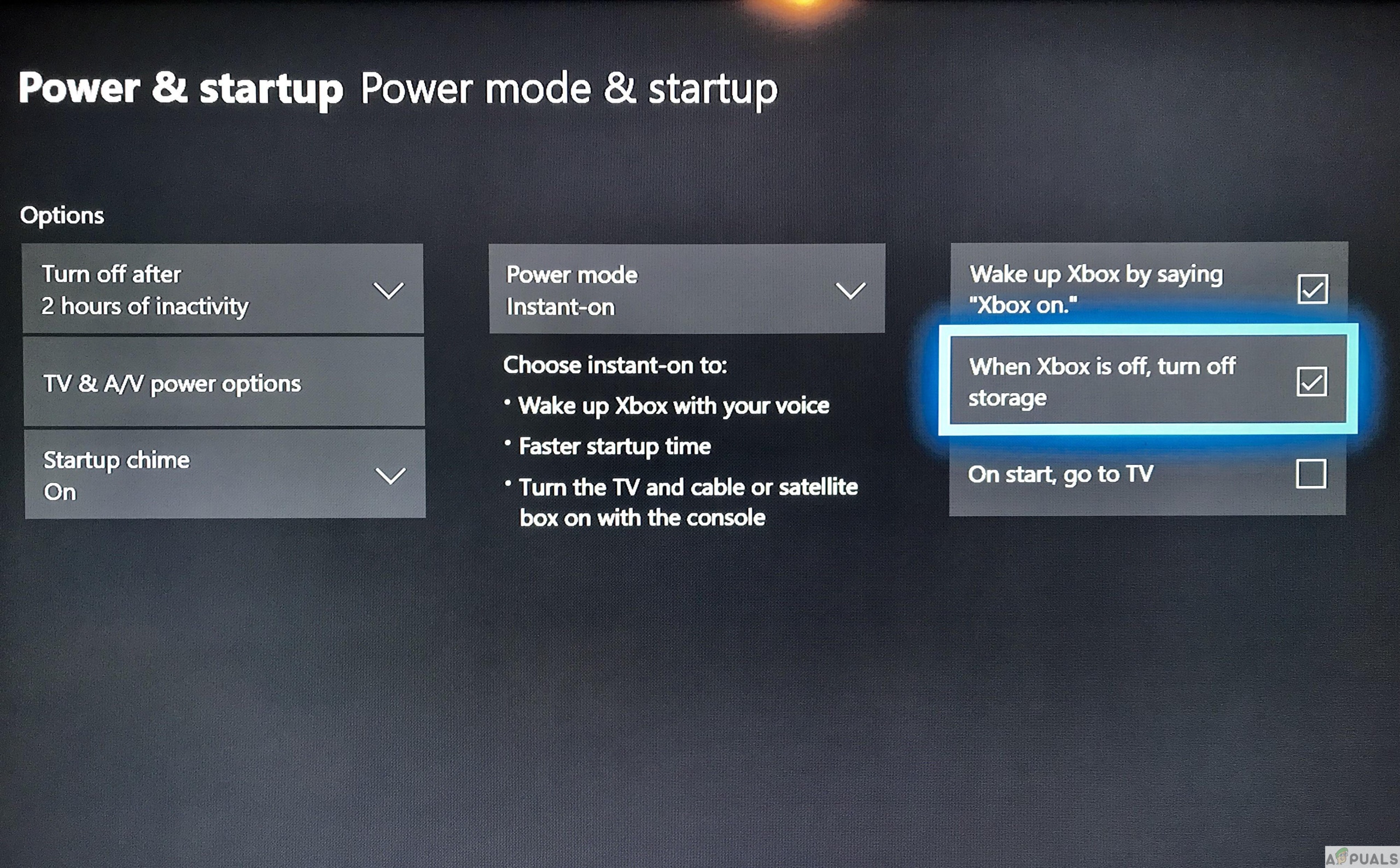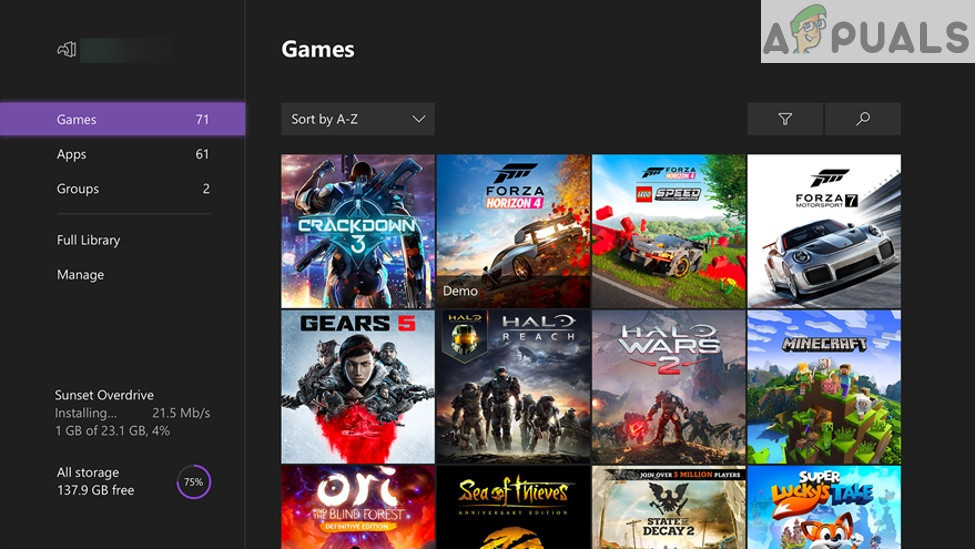A játékok napról napra egyre nagyobbak, de sajnos az Xbox One belső merevlemez-meghajtója nem az. A külső merevlemez maximális tárolókapacitása 2 TB, ezért a játékosoknak befektetniük kell egy külső merevlemezbe a játékok gyorsabb betöltéséhez. Bár a külső merevlemezek nagyon megbízhatóak, még mindig vannak olyan érintett felhasználók, akik arról számolnak be, hogy a probléma minden alkalommal felmerül, amikor egy játékot külső merevlemezre próbálnak telepíteni.

A telepítés leállt
Az alkalmazások és játékok külső merevlemezen történő tárolásához a meghajtónak legalább 256 GB kapacitással kell rendelkeznie, és USB 3.0 kapcsolatot kell használnia. A játékok telepítése előtt ellenőrizze a külső merevlemez specifikációit. Ha a merevlemez megfelel ezeknek a követelményeknek, és még mindig találkozik ezzel a problémával az Xbox One készüléken, folytassa az alább bemutatott javításokkal, hogy megszabaduljon ettől a hibától.
1. módszer: A merevlemez formázása telepítés előtt
A Xbox észleli a külső meghajtót, és megkérdezi, hogyan szeretné használni ezt a meghajtót: for fél vagy a játékok és alkalmazások. Ha a médiát választja, akkor megtart minden tartalmat, amely jelenleg a meghajtón van, de ha játékokat és alkalmazásokat választ, akkor a meghajtót formázni kell. Ezért a megfelelő formázás minden gond nélkül lehetővé teszi a játékok telepítését rá.
- Csatlakoztassa a merevlemezt az Xbox One USB-portjához, és megjelenik egy képernyőn megjelenő előugró ablak. Onnan válassza Tárolóeszköz formázása majd nevezze át a készülékét.
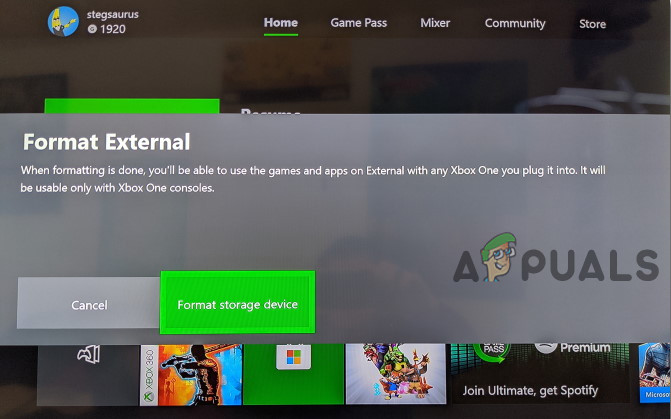
Formázza az eszközt
- Válassza a lehetőséget Telepítsen ide új dolgokat lehetőség a jövőbeli játékok automatikus telepítésére erre a meghajtóra, és kattintson a Tárolóeszköz formázása konfigurálni az Xbox One-hoz, hogy a jövőbeni játékok és alkalmazások automatikusan települhessenek a külső meghajtóra.
A külső merevlemez formázása után próbáljon meg bármilyen játékot vagy szoftvert telepíteni rá. Abban az esetben, ha mégis ugyanazt a hibát látja, lépjen le az alábbi lehetséges javításra.
2. módszer: Állítsa vissza a hardvert
- Ha van egy külső merevlemeze, amelyre a játékok és alkalmazások már vannak telepítve, akkor hajtsa végre a újraindítás a rendszer.
- A visszaállítás elvégzése után húzza ki a fali aljzatot a falból
- Húzza ki a külső merevlemezt és az Ethernet kábelt is.
- Pár perc várakozás után csatlakoztassa a csatlakozót Xbox az egyik vissza és áramellátás TOVÁBB .
- Miután bekapcsolta, az Ethernet-kábel csatlakoztatása előtt hajtsa végre a gyári beállítások visszaállítása a rendszer.

Gyári alaphelyzetbe állítás a konzoladatokban
- A gyári alaphelyzetbe állítás után keresse meg a kezdőlapot és csatlakoztassa a külső merevlemezt.
- Most próbáljon meg letölteni egy játékot, és valószínűleg most települ. Jegyzet: Ne aggódjon, ha a telepítés az elején leáll, amikor folytatja a letöltést, az az út hátralévő részében haladna.
Ha ugyanaz a probléma továbbra is fennáll, folytassa az alábbi következő módszerrel.
3. módszer: Próbálja meg letölteni a Game Pass alkalmazásból
Lehet, hogy játékokat tölt le az áruházból, az Xbox alkalmazásból vagy a konzol társából stb. Próbálja meg:
- Letöltés keresztül Game pass alkalmazás így nemcsak Ön megtakaríthat 20% -ot az Xbox One játékvásárlásokból a meglévő Xbox Game Pass katalógusból, hanem 10% kedvezményt is kaphat az Xbox One játékbővítményekből.
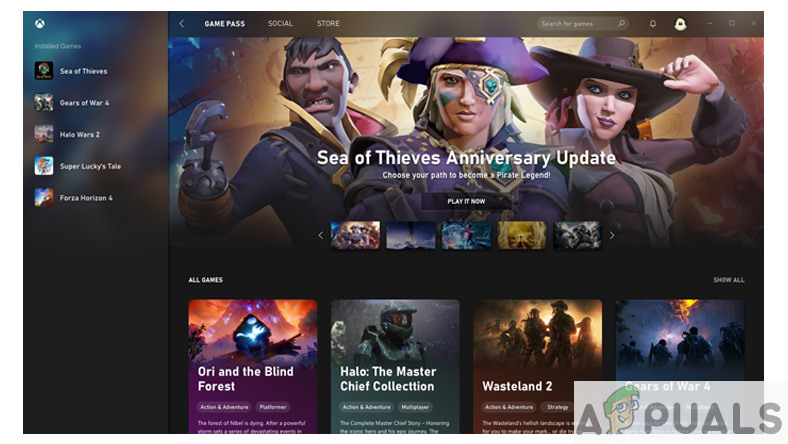
Game Pass könyvtár
- Töltse le az Xbox Game Pass alkalmazást az új játékok kereséséhez, böngészéséhez és letöltéséhez a konzoljára, amikor mobileszközén van.
4. módszer: Módosítsa az energiaellátási beállításokat
- Ha rendelkezik külső merevlemez-meghajtóval, amelynek külső áramforrása van könyvem deaktiválnia kell a Kapcsolja ki a külső meghajtót opció található az energiaellátás beállításai között, mert a meghajtó már rendelkezik beépített alvó üzemmóddal.
- Utána, kemény visszaállítás (tartsa lenyomva az Xbox logót a konzolján kb. 5-8 másodpercig, amíg a konzol kikapcsol).
- Az újraindítás előtt jobb letiltani az opciót Kapcsolja ki a HD-t, amikor az Xbox kikapcsol amelyek az Energiabeállítások alatt találhatók.
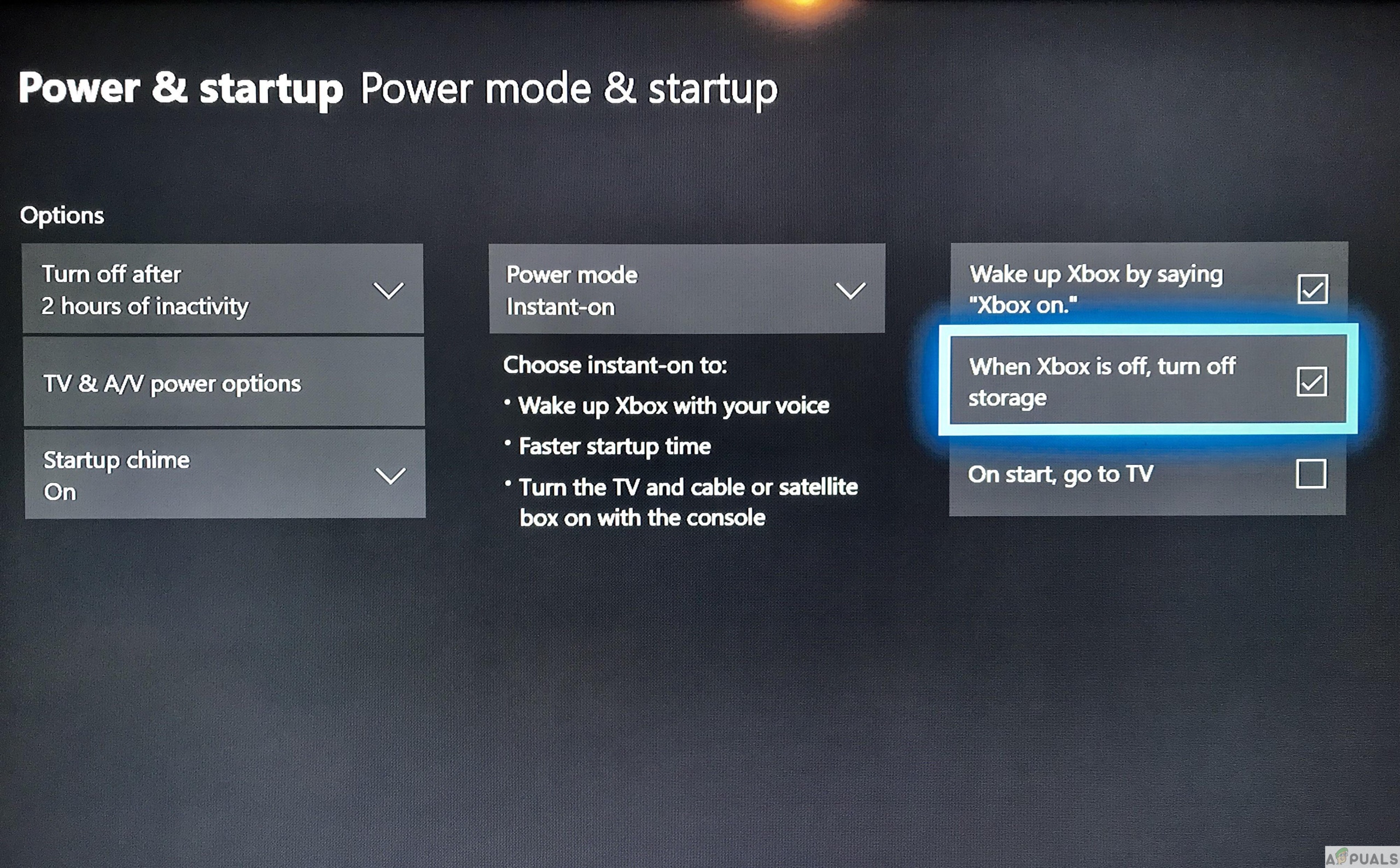
- Indítsa újra az Xbox One szoftvert, és próbáljon meg letölteni bármilyen játékot vagy más szoftvert, például a Youtube-ot, és remélhetőleg minden hiba nélkül sikeresen telepíthető.
5. módszer: Törölje a letöltést és váltson Wifi-re
Ha mobil hotspotot használ Wifi helyett, akkor valószínűleg nem tudna semmit letölteni vagy telepíteni az Xbox One-ra, ezért váltson Wifi-re, hogy a letöltések folytatódhassanak. Ha még mindig találkozik ezzel a problémával,
- Próbálja meg törölni a letöltést.
- Vegye ki a lemezt.
- Ezután indítsa újra a konzolt.
- Ezúttal, amikor a konzol azt mondja: „A játéknak frissítésre van szüksége”, kattintson rá Frissítse később opciót, és hagyja, hogy a játék frissítése előtt befejezze az egész lemez telepítését.
- Ezt úgy teheti meg, hogy megnyomja a menü vagy a szünet gombot a kiválasztott játéknál Saját játékok és alkalmazások és rákattint a Kezelje a játékot opciót, ahol a képernyő bal oldalán megjelenik egy oldalsó fül, amely az úgynevezett részt tartalmazza Frissítések .
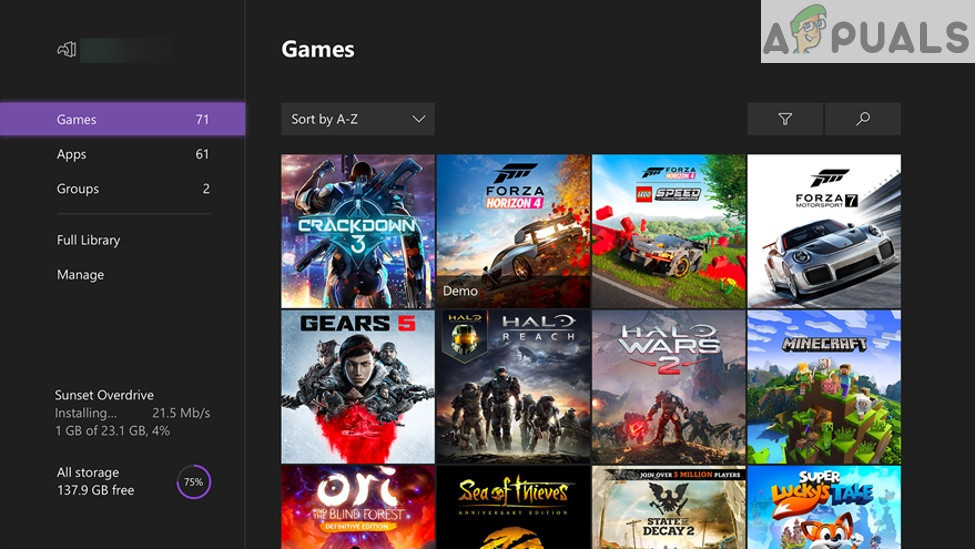
Kerülő megoldás:
Próbáltam letölteni Végtelen hadviselés de nem volt megfelelően telepítve, mert nem volt telepítve a Blu Ray lejátszó az Xbox-ra, ezért az Xbox nem tudta megfelelően elolvasni, amíg nem töltöttem le a lejátszót. A Blue Ray Player letöltése után a játék hibaüzenet nélkül került telepítésre.
Igyekeztem a legjobban felsorolni a tesztelt megoldásokat, amelyek sokunk számára működnek, hogy megszabaduljunk az Xbox One telepítési leállási hibájától. Nyugodtan kommentelje az alábbiakban, hogy melyik megoldás működött az Ön számára, vagy ha van más megoldás, amely kiküszöböli ezt a hibát, de ha a hiba továbbra is fennáll, próbálja fel a kapcsolatot Xbox támogatás hogy foglalkozhassanak a kérdésével.
4 perc olvasás