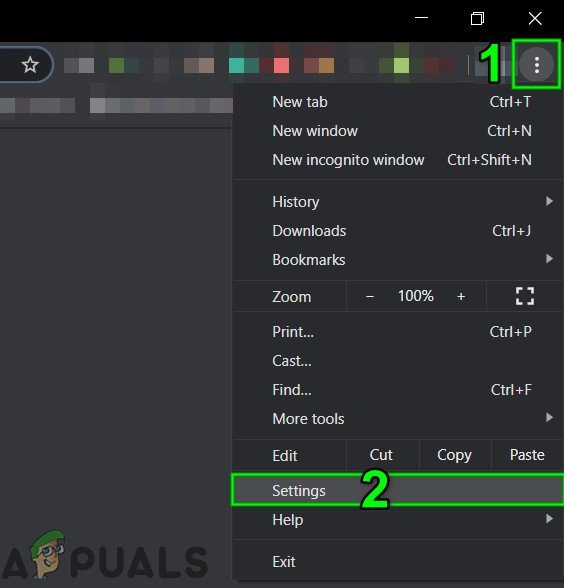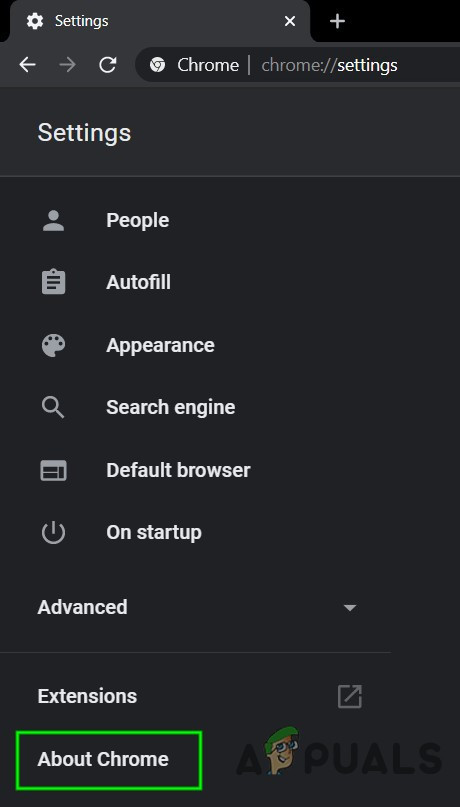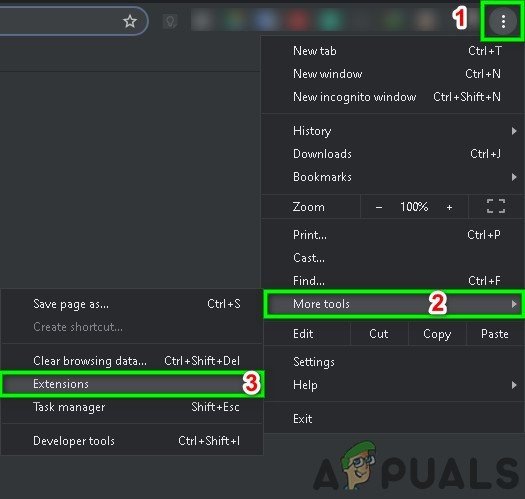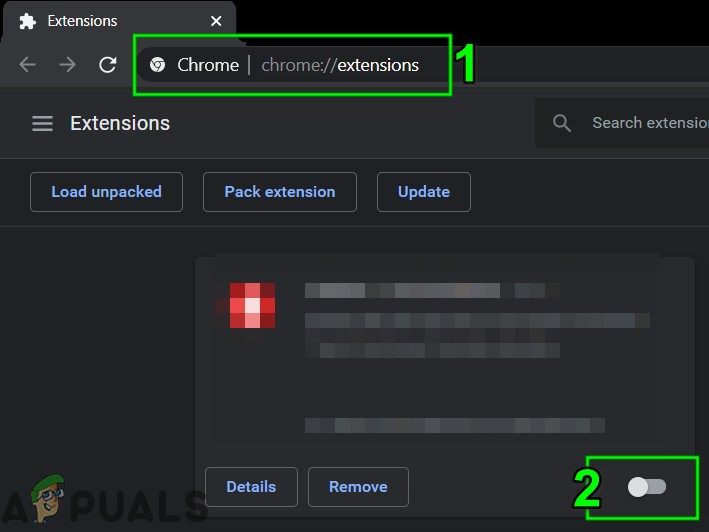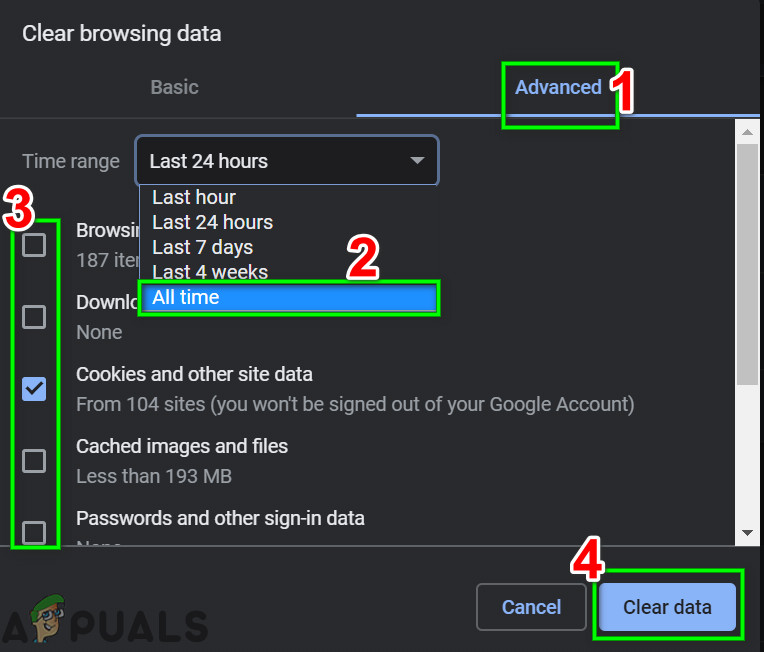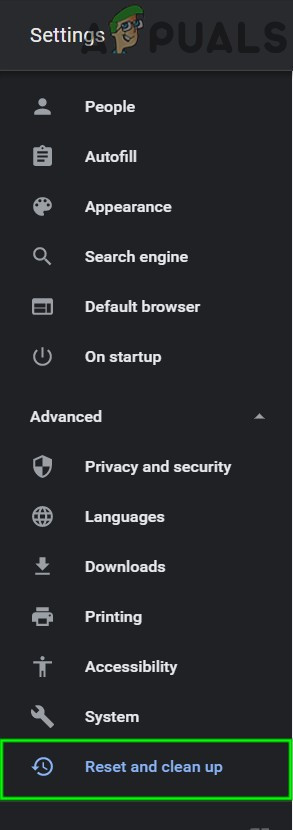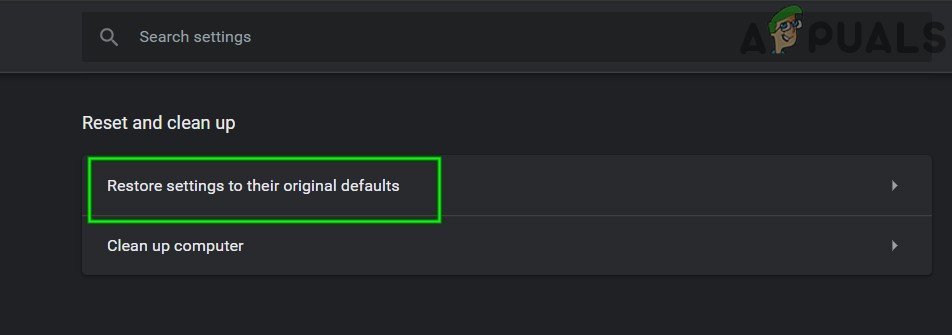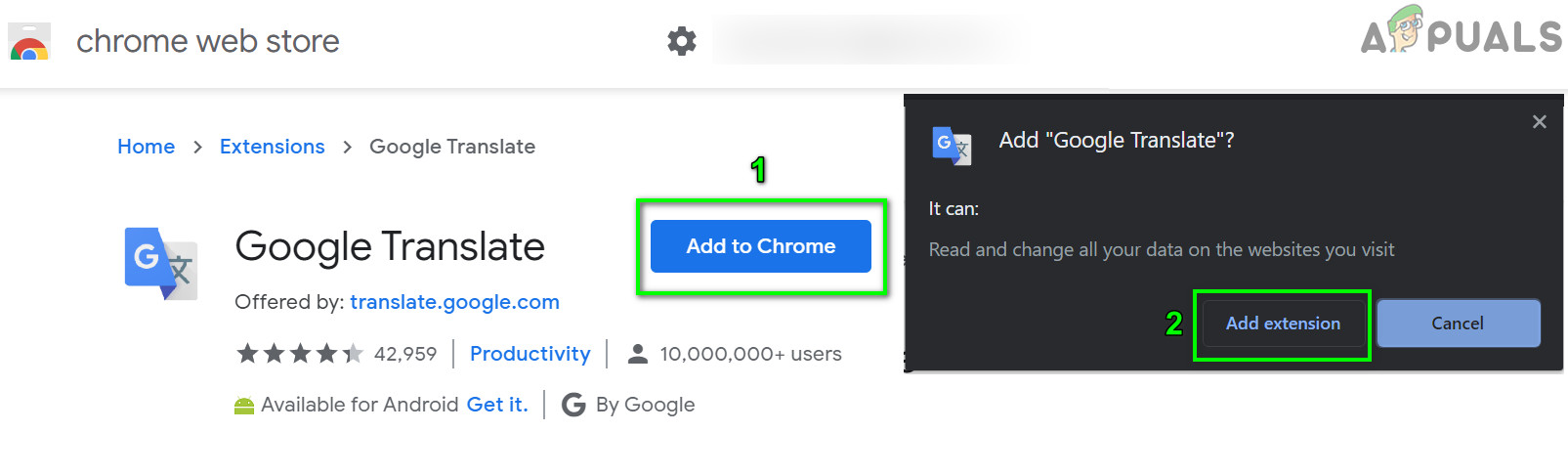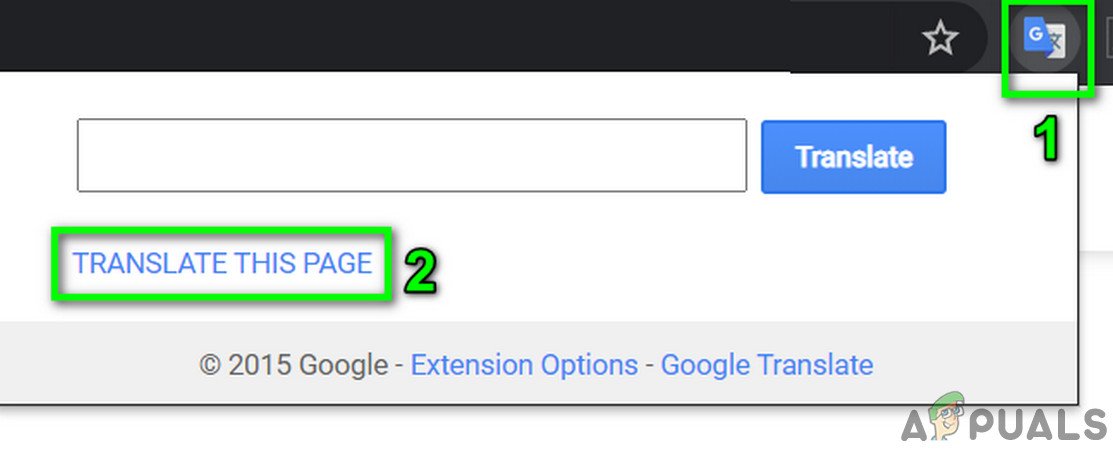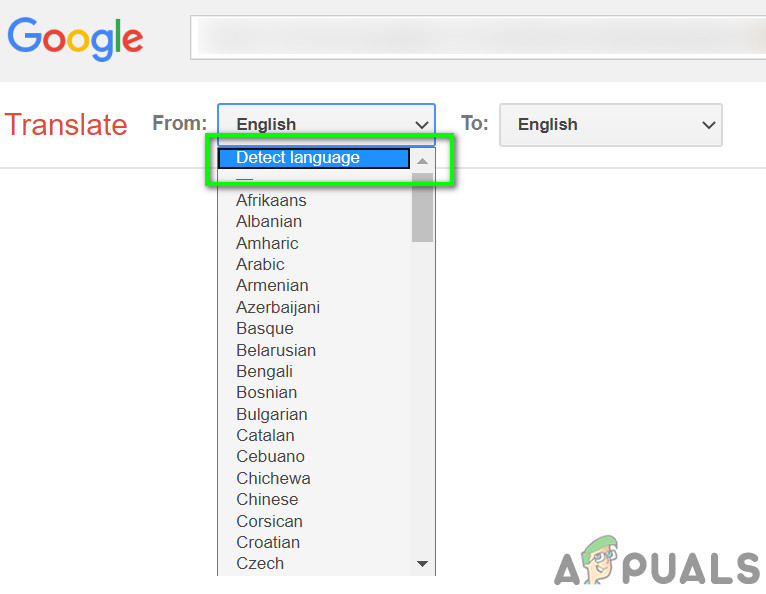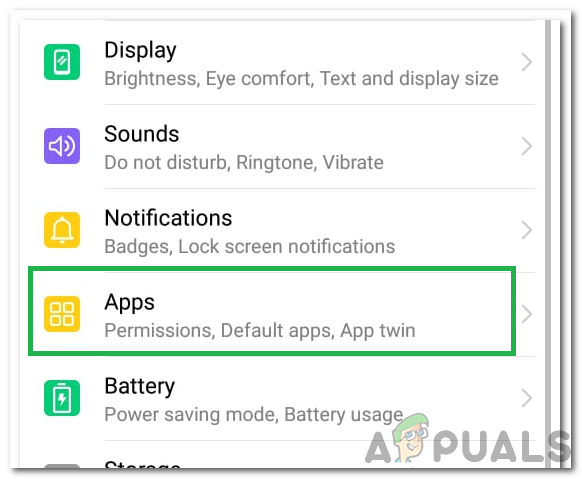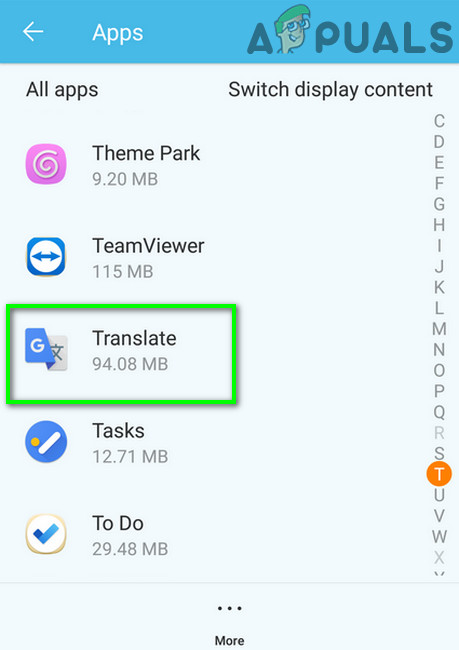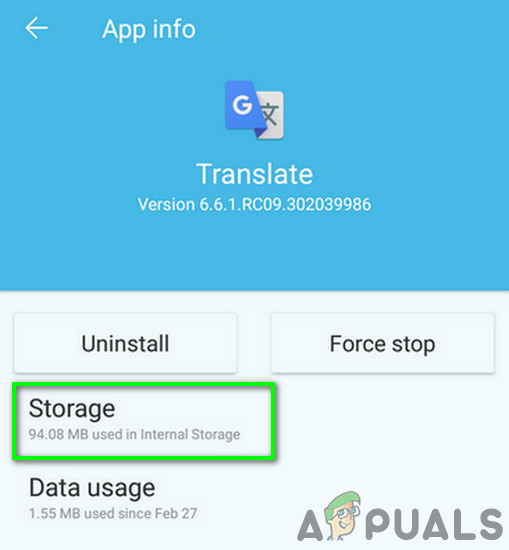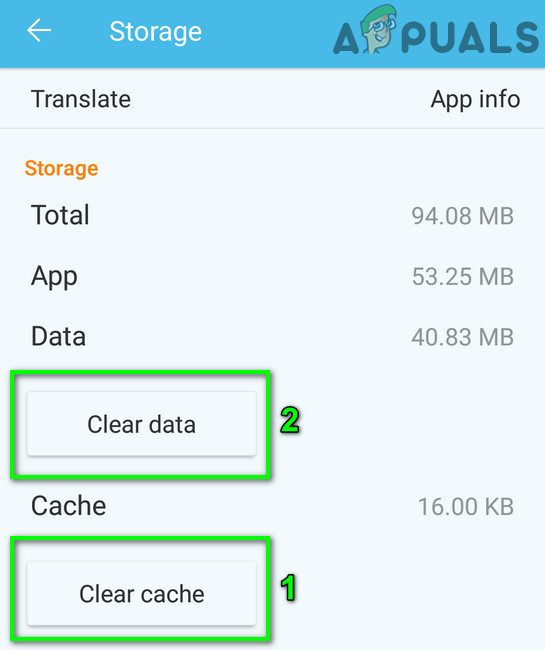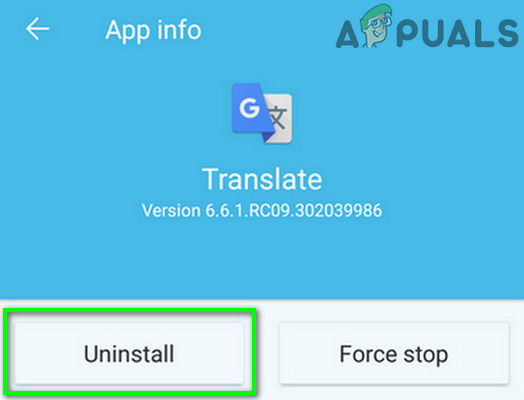Előfordulhat, hogy a Google Fordító különböző okok miatt nem működik, mivel a fordítómotor nem működik, és esetenként eltérőek. Ez a probléma gyakori a mobilalkalmazás használatakor, míg más felhasználók böngészőjükben vagy böngészőbővítményükben találkoznak vele. Amikor a felhasználó megpróbál fordítani, megkapja az üzenetet Ezt az oldalt nem sikerült lefordítani .

A Google Fordító nem működik
Ha van olyan eset, amikor a fordítás illegális karaktereket tartalmaz, akkor ezt nem tudja megkerülni. Próbálja meg értelmes szavakat és mondatokat lefordítani. Sőt, ha VPN-t használ, akkor tiltsa le, majd próbálja lefordítani a szöveget.
Böngészők számára:
A következő megoldások bármilyen build böngészőjére alkalmazhatók. Azonban csak a Google Chrome stabil kiadását fogjuk használni szemléltetés céljából.
1. megoldás: Frissítse a böngészőt
Böngészők folyamatosan frissítjük, hogy kielégítsük a legújabb technológiai eredményeket. Ha a böngésző egy régebbi verzióját használja, amely nem kompatibilis a Google Fordító fordítási mechanizmusával, akkor ez lehet a kiváltó probléma oka. Ebben az összefüggésben a böngésző frissítése kijavíthatja a problémát. A tisztázás érdekében megvitatjuk a Chrome folyamatát.
- Dob a Chrome böngészőt, és kattintson a függőleges ellipszis (3 függőleges pont) az ablak jobb felső sarkában, majd kattintson a gombra Beállítások .
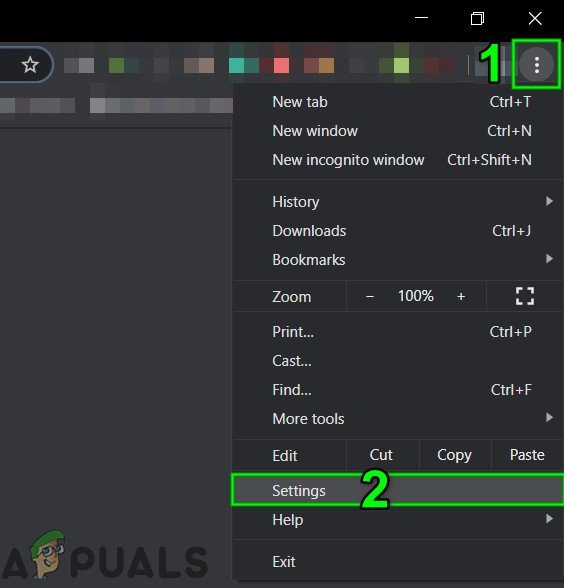
Nyissa meg a Chrome beállításait
- Ezután az ablak bal oldali ablaktáblájában kattintson a gombra A Chrome-ról .
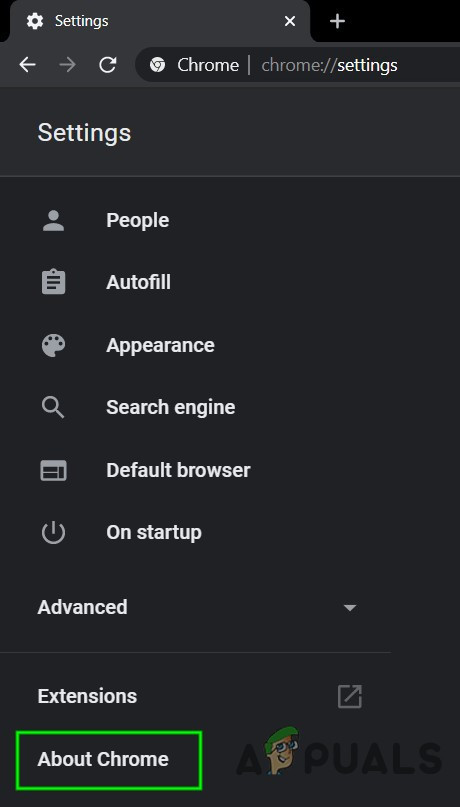
Nyissa meg a About Chrome elemet
- Most kattintson a gombra Frissítések keresése .
- A Chrome frissítése után nyissa meg a Google Fordítót, és ellenőrizze, hogy jól működik-e.
2. megoldás: Tiltsa le a böngészőbővítményeket, vagy próbálja ki az inkognitómódot
A kiterjesztéseket a böngésző funkcionalitásának javítására használják. Ha azonban ezek bármelyike zavarja a Google Fordító fordítási mechanizmusát, akkor az megakadályozhatja a megfelelő működését. Az adott körülmények között a böngészőbővítmények letiltása vagy használata InPrivate / Incognito módban böngészője megoldhatja a problémát. Ez segít azonosítani a harmadik féltől származó problémákat, amelyek zavarják a Google Fordítót.
- Dob Chrome és kattintson a gombra függőleges ellipszis a jobb felső sarokban. Ezután a megjelenő menüben kattintson a gombra További eszközök majd kattintson a gombra Hosszabbítások .
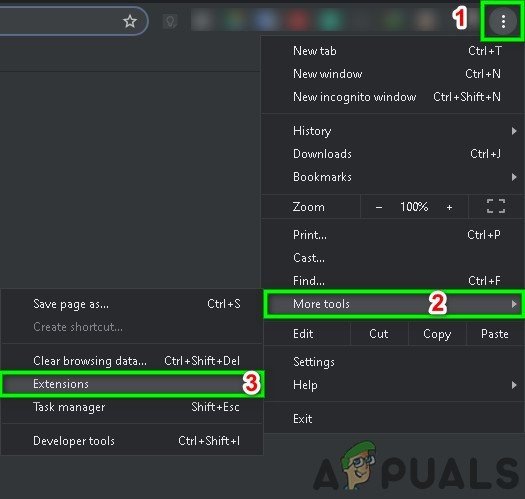
Nyissa meg a Chrome-bővítmények menüt
- Most letiltása az összes kiterjesztést úgy, hogy az egyes kiterjesztések megfelelő kapcsolóját átkapcsolja Ki . Wikipédia kiterjesztés ismert, hogy létrehozza ezt a típusú kérdést.
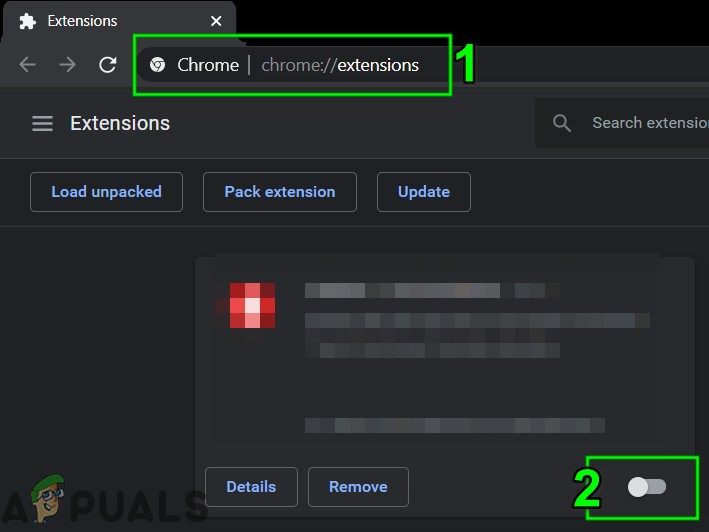
Tiltsa le a Chrome-bővítményt
- Ezután ellenőrizze, hogy a Google Fordító jól működött-e. Ha igen, akkor egyenként engedélyezze a kiterjesztéseket a tettes megtalálásához.
3. megoldás: Cookie-k és webhelyadatok törlése
A böngészők a cookie-kat használják a szerver / kliens kommunikációs adatainak tárolására. A böngészők is használják gyorsítótár a simább felhasználói élmény érdekében és a teljesítmény növelése érdekében. Azonban. ha a böngészőjében a cookie-k vagy a gyorsítótár sérült, akkor előfordulhat, hogy a Google Fordító nem tudja lefordítani a szöveget. Ne feledje, hogy a megoldás végrehajtása törli az összes előzményt és beállítást.
- Dob Chrome és kattintson a gombra függőleges ellipszis (3 függőleges pont). Ezután kattintson a gombra További eszközök , és az almenüben kattintson a gombra Böngészési adatok törlése .
- Most, a Fejlett lapon válassza a ikont Időtartományban (lehetőleg All-Time), majd válassza ki kategóriák törölni szeretné (lehetőleg az összes kategóriát).
- Most kattintson a gombra Adatok törlése gombot, majd erősítse meg az adatok törléséhez.
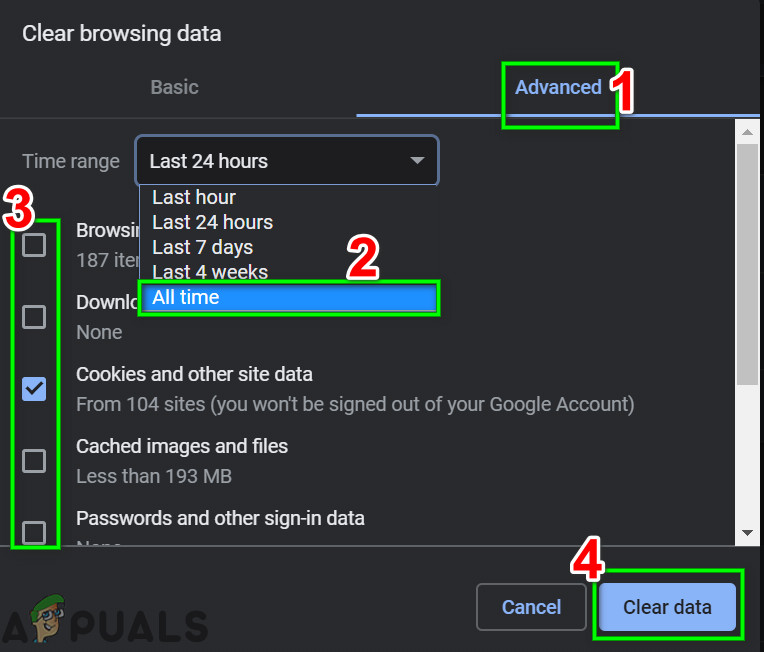
Minden idõ böngészési adatainak törlése
- Ezután nyissa meg a Google Fordítót, és ellenőrizze, hogy jól működött-e.
4. megoldás: Állítsa vissza a böngésző beállításait az alapértelmezettre
Minden Chrome-felhasználó megváltoztatja a böngésző beállításait az igényei szerint. De ha a Google Fordító fordítómotorjához elengedhetetlen beállítás rosszul van konfigurálva, akkor a Google Fordító nem biztos, hogy lefordítja a szöveget. Ebben a forgatókönyvben a böngésző beállításainak alapértelmezettre történő visszaállítása megoldhatja a problémát.
- Indítsa el a Króm böngészőt, és kattintson a függőleges ellipszis az ablak jobb felső sarkában. Ezután a megjelenő menüben kattintson a gombra Beállítások .
- Most az ablak bal oldali ablaktáblájában bontsa ki a Fejlett opciót, majd kattintson a gombra Alaphelyzetbe állítás és tisztítás .
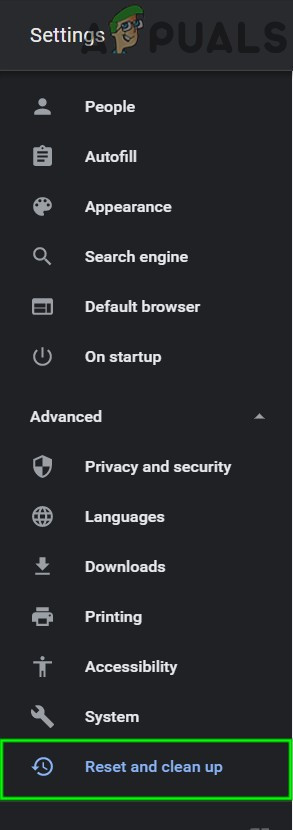
Kattintson a Reset and Clean-up gombra a Chrome-ban
- Most kattintson a lehetőségre Állítsa vissza a beállításokat az eredeti alapértelmezett értékekre .
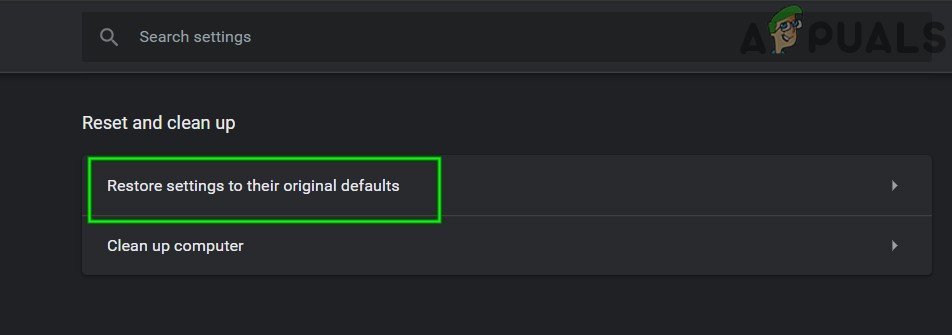
Kattintson a Beállítások visszaállítása az eredeti alapértelmezett értékekre
- Ezután ellenőrizze, hogy a Google Fordító jól működött-e.
5. megoldás: Próbáljon ki egy másik böngészőt
Minden böngésző, mint bármely más szoftveralkalmazás, megvan a maga része a szoftverhibáknak. A Google Fordító problémája a böngésző átmeneti hibájának tudható be. Ebben az esetben a Google Translate más böngészőben történő kipróbálása megoldhatja a problémát.
- Dob egy másik webböngésző (ha nincs telepítve, akkor töltsön le és telepítsen egyet).
- Most nyissa meg a Google Fordítót, hogy ellenőrizze, jól működik-e. Ha igen, ellenőrizze, hogy az érintett böngésző frissítve van-e a legújabb verzióra.
6. megoldás: Használja a Chrome kiterjesztést
A Google Fordító kiterjesztéssel / kiegészítővel rendelkezik szinte az összes fő böngészőhöz. Ha a Google Fordító webhely nem működik az Ön számára, akkor a böngésző kiterjesztésének / bővítményének használata megoldhatja a problémát. Mindkét modul ugyanazokat az eredményeket adja vissza, mint ugyanarról az API-ról.
- Dob Chrome és hajózik hoz Google Translate bővítményoldal a Chrome Internetes áruházban.
- Most kattintson a gombra Hozzáadás a Chrome-hoz , majd a megjelenő párbeszédpanelen kattintson a gombra Add Extension .
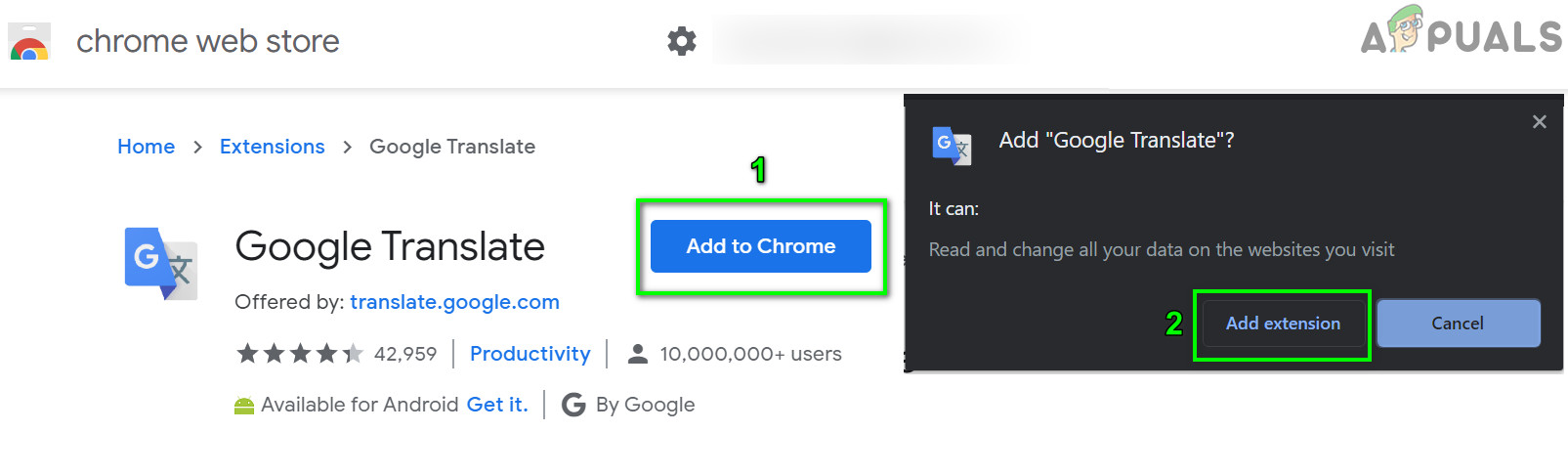
Adja hozzá a Google Fordító kiterjesztését a Chrome-hoz
A kiterjesztés használatához kattintson a gombra Google Fordító ikonra a címsáv jobb oldalán és belép a lefordítandó szöveget. Ha le akarja fordítani az aktuális oldalt, kattintson a gombra Fordítsa le ezt az oldalt .
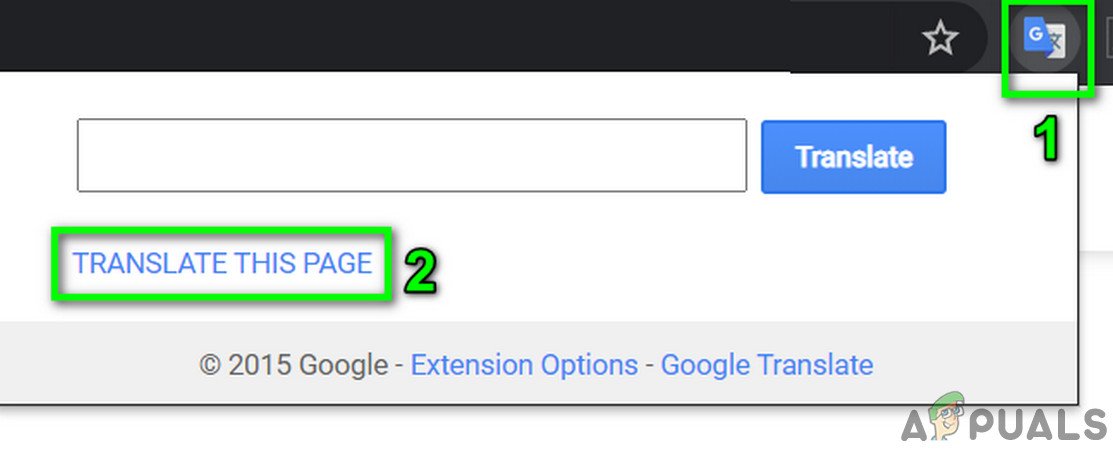
Fordítsa le ezt az oldalt a Google Fordítóban
7. megoldás: Az automatikus forrásnyelv-észlelés engedélyezése
Ha a lefordítani kívánt oldalon több nyelv van, a forrásnyelv pedig az Tól től mező nincs beállítva Nyelvfelismerés , akkor előfordulhat, hogy a Google Fordító nem tudja lefordítani a szöveget. Ebben a forgatókönyvben az automatikus szolgáltatás engedélyezése biztosítja, hogy ne legyenek rossz mezők kiválasztva.
- Megpróbálni lefordítani az oldalt / szöveget a Google Fordítóban problémái adódtak.
- Aztán a ledob doboz Tól től , válassza a Nyelvfelismerés ”És ellenőrizze, hogy a probléma rendezve van-e.
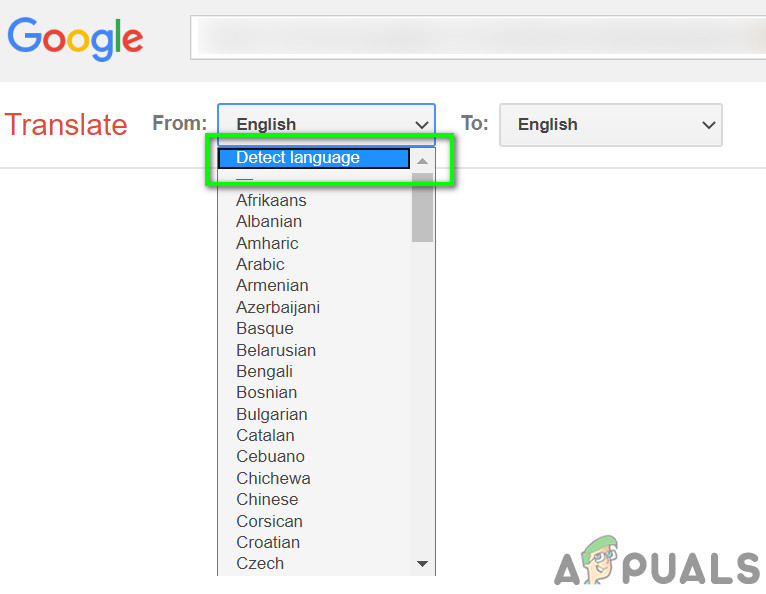
Válassza a Nyelv észlelése lehetőséget a Google Fordító legördülő menüjében
- Ha az automatikus felismerés nem működik, megpróbálhatja manuálisan beállítani a forrásnyelvet a legördülő menü segítségével, és megnézheti, hogy ez nem trükk-e.
Androidra:
A következő megoldások használhatók bármelyik Android verzióban vagy gyártmányban. A folytatás előtt ellenőrizze, hogy be van-e jelentkezve Google-fiókjával.
1. megoldás: Törölje a Google Mobile App gyorsítótárát és adatait
Mint minden más mobilalkalmazás, a Google Fordító is gyorsítótárat használ a sebesség növelése és a felhasználói élmény javítása érdekében. Ha az alkalmazás gyorsítótárában sérült adatok vannak, akkor előfordulhat, hogy nem működik megfelelően. Ebben a forgatókönyvben a mobilalkalmazás gyorsítótárának és adatainak törlése megoldhatja a problémát. A tisztázás érdekében megvitatjuk az Android folyamatát.
- Nyisd ki Beállítások androidos telefonjára, és koppintson a gombra Alkalmazások / Alkalmazáskezelő meglévő Google vagy Google Translate után.
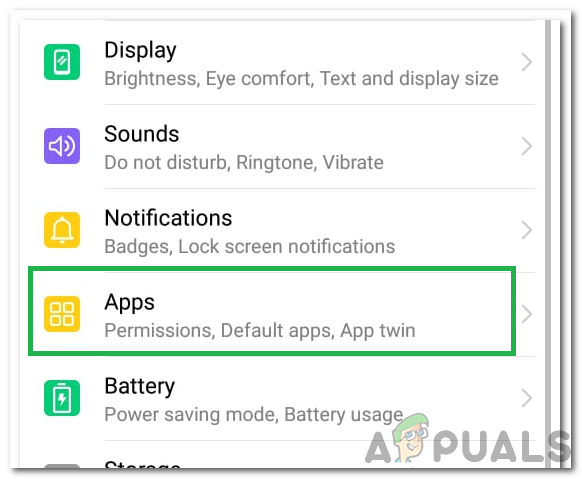
Kattintson az „Alkalmazások” lehetőségre
- Most keresse meg és érintse meg a ikont fordít Alkalmazás.
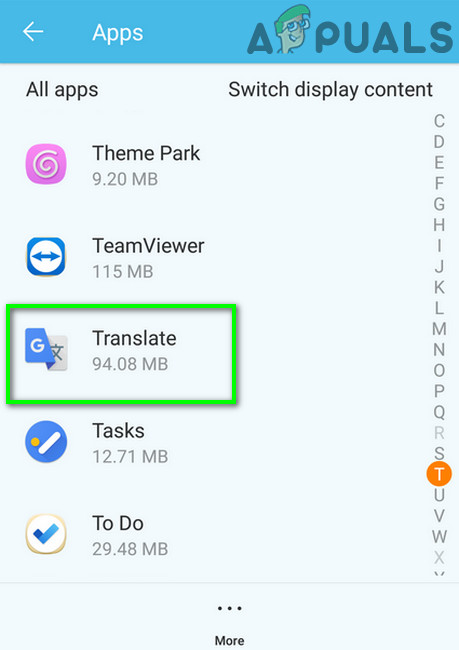
Érintse meg a Fordítás elemet az Alkalmazáskezelőben
- Ezután érintse meg a gombot Force Stop és amikor felszólítják, megerősít az alkalmazás leállításához.
- Most érintse meg a gombot Tárolás majd érintse meg a gombot Cache törlése gomb.
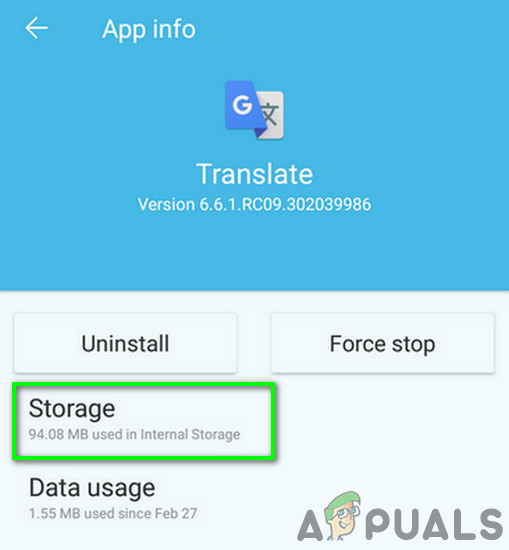
Érintse meg a Tárolás a Google Fordítóhoz lehetőséget
- Most érintse meg a gombot Adatok törlése gombot, majd megerősít hogy törölje az adatokat.
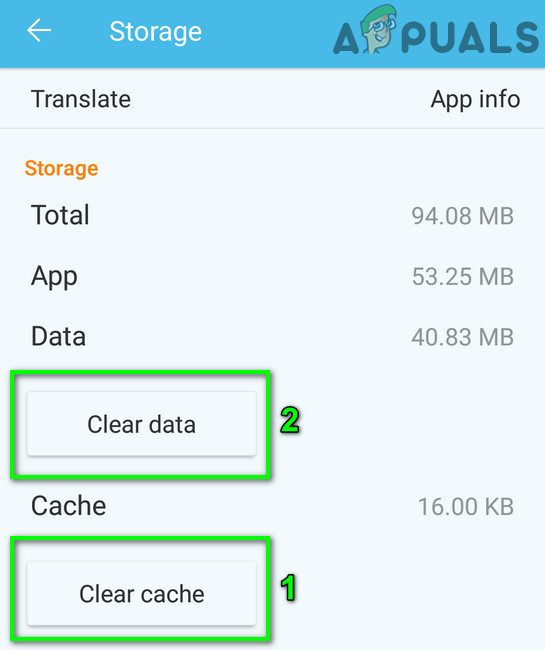
A Google Fordító alkalmazás gyorsítótárának és adatainak törlése
- Akkor dob a Fordító alkalmazást, és ellenőrizze, hogy jól működött-e. Lehet, hogy újra le kell töltenie az offline nyelveket.
2. megoldás: A Fordító alkalmazás újratelepítése
Ha a gyorsítótár és az adatok törlése nem segített, akkor a Google Fordító alkalmazás telepítése maga is sérült lehet. Ebben az esetben az alkalmazás újratelepítése megoldhatja a problémát, mivel friss fájlokat tölt le a szerverekről és kicseréli a sérülteket.
- Kövesse Az 1. megoldás összes lépése (amelyet közvetlenül a megoldás felett tárgyalunk) az alkalmazás kényszerített leállítására és a gyorsítótár / adatok törlésére.
- Nyisd ki Beállítások és érintse meg a gombot Alkalmazások /Alkalmazáskezelő.
- Most érintse meg a gombot Google Fordító .
- Válassza a lehetőséget Eltávolítás majd erősítse meg az alkalmazás eltávolítását.
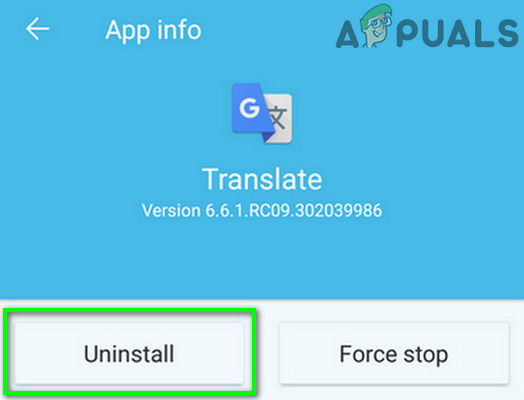
Távolítsa el a Google Fordító alkalmazást
- Az eltávolítás után újrakezd A Te eszközöd.
- Újraindítás után telepítse újra a Google Fordító alkalmazás és ellenőrizze, hogy nem tiszta-e a hiba.
Ha továbbra is problémái vannak, akkor megteheti próbáljon ki egy másik szolgáltatást mint a Yandex vagy a Microsoft Bing fordító stb.
Címkék Google Fordító hiba 5 perc olvasás