Az egyik leggyakoribb hiba, amelyet az Android operációs rendszer sújt, a „ com.android.systemui leállt ”Hiba, olyan hiba, amelyben egy eszköz teljes felhasználói felülete nem válaszol, néha akár egy óráig is.

sajnos a process.com.android.systemui leállította a hibát
Ezt a hibát bármi okozhatja a hibás egyéni ROM-telepítéstől a törölt OS-fájlig vagy egy harmadik féltől származó alkalmazásig. A legtöbb esetben ez egy harmadik féltől származó alkalmazás. Pár felhasználó számolt be arról, hogy a Firefox alkalmazás problémákat okozott.
Az alábbiakban bemutatjuk a leghatékonyabb módszereket a probléma megoldására:
1. módszer: Töltse le és futtassa a CM Security alkalmazást
- A bejegyzéshez fűzött megjegyzésekből sok felhasználó javasolta, hogy a CM Security futtatása javítsa ki a problémát számukra.
- Lépjen a Play Áruházba, és keresse meg a CM Security alkalmazást, vagy kattintson a ( itt )
- Telepítse és futtassa a CM Security alkalmazást
- Szkenneljen vele, és a problémát meg kell oldani.
2. módszer: Törölje az eszköz gyorsítótár partícióját
Néha a készülék gyorsítótár-partíciójának törlése megoldhatja ezt a problémát. Ehhez kövesse az alábbi lépéseket.
- Kapcsolja ki a készüléket.
- Indítsa el az eszközt helyreállítási módba (ami a legtöbb eszközön a Bekapcsolás, a Hangerő növelése és az Otthon gombok egyidejű lenyomásával és nyomva tartásával történik).
- Miután a készülék helyreállítási módba lépett, a Volume Rocker segítségével jelölje ki a „ Cache partíció törlés ' választási lehetőség.
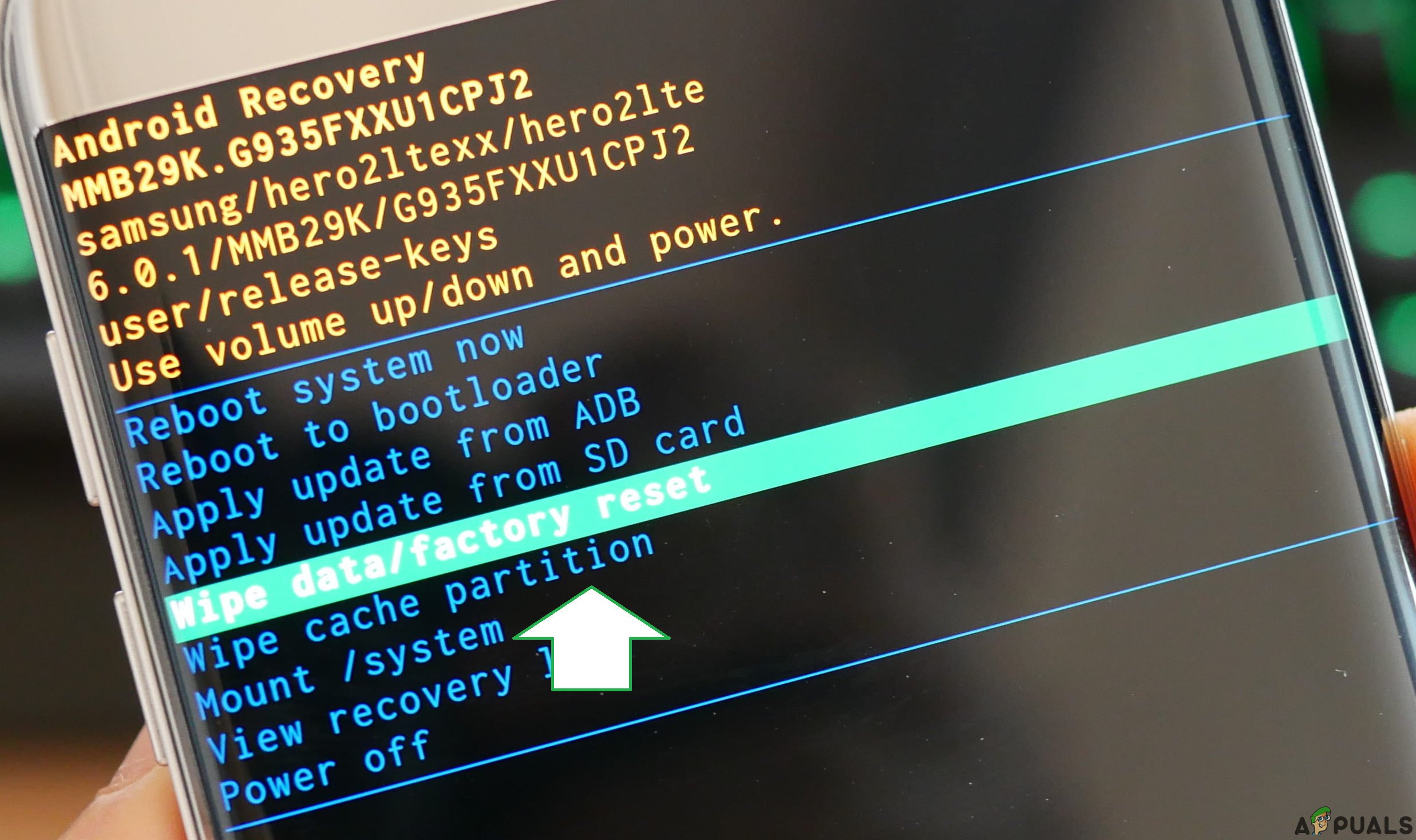
Navigálás a „Wipe Cache Partition” lehetőségre
- megnyomni a Bekapcsológomb a választás megerősítéséhez.
- Várja meg, amíg az eszköz sikeresen törli a gyorsítótárát, majd indítsa újra az eszközt.
3. módszer: Megszabadulhat minden harmadik féltől származó alkalmazásért, amely felelős lehet
Mindenekelőtt győződjön meg arról, hogy a com.android.systemui leállt ”Hibát valóban egy harmadik féltől származó alkalmazás okozza, amikor az eszközt csökkentett módba indította és egy ideig használta, hogy megbizonyosodjon arról, hogy a hiba nem jelenik meg.
Böngésszen az eszközön található alkalmazások között, hogy megállapítsa, melyik alkalmazás okozta a problémát. Ez alapvetően azt jelenti, hogy a tettes az az alkalmazás, amelynek telepítése után a probléma megszületett.
Szabaduljon meg minden olyan alkalmazástól, amelyet gyanúsnak és indítsa el a csökkentett módból , és abban az esetben, ha egynél több gyanúsított van, telepítse egyesével a törölt alkalmazásokat, hogy megállapítsa, melyik alkalmazás a tényleges tettes.
4. módszer: Az eszköz ROM-jának újratelepítése vagy módosítása (root felhasználók számára)
Ha az eszköz rootolva van, és egyéni ROM-ot telepítettek rá, akkor az lehet a probléma, hogy az eszköz adatait és gyorsítótárát nem törölték megfelelően a ROM telepítése után.
Ebben az esetben a felhasználónak csak annyit kell tennie, hogy újratelepíti a ROM-ot, vagy áttér egy teljesen újra, ügyelve arra, hogy ezúttal ne felejtse el törölni az eszköz adatait és a gyorsítótár partícióját.
5. módszer: A Google Updates eltávolítása
Bizonyos esetekben a telefon internetes kapcsolatra történő csatlakoztatása után telepített Google Updates okozhatta ezt a hibát. Valójában előfordulhat, hogy a frissítések nem teljesen kompatibilisek az Android operációs rendszerrel, ami miatt ez a hiba kiváltásra kerül. A frissítések eltávolításához:
- Húzza le az értesítési panelt, és válassza a ikont 'Beállítások' választási lehetőség.
- Kattintson a „Alkalmazások” gombot a beállításokban, majd válassza ki a „Alkalmazások” gomb.
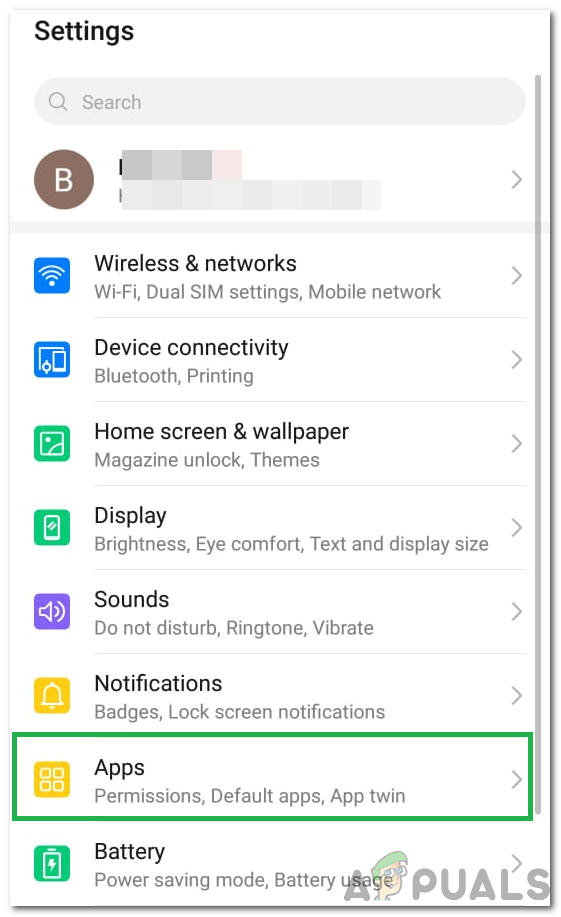
Kattintson az „Alkalmazások” lehetőségre
- Kattintson a „Három pont” a jobb felső sarokban, és válassza a lehetőséget „Rendszeralkalmazások megjelenítése”.
- Görgesse lefelé az alkalmazások listáját, és érintse meg a ikont „Google App” választási lehetőség.
- Kattintson a “Frissítések eltávolítása” gombra kattintva eltávolíthatja a Google App összes telepített frissítését.
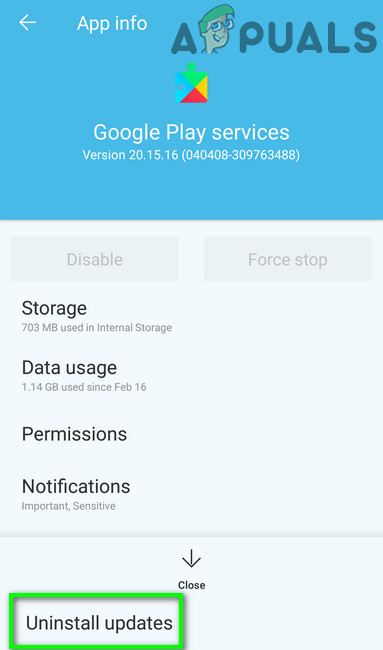
Távolítsa el a Google Play Szolgáltatások frissítéseit
- Erősítse meg a képernyőn megjelenő utasításokat, és várja meg az eltávolítás befejezését.
- Ellenőrizze, hogy a hiba továbbra is fennáll-e a Google Updates eltávolítása után.
6. módszer: Gyorsítótár / adatok törlése
Az is lehetséges, hogy a telefon gyorsítótárának tárolása megsérült, ami miatt ez a probléma kivált, amikor a Google PlayStore megpróbálja elindítani a sérült gyorsítótárat. Ezért ebben a lépésben tisztázzuk. Azért:
- Érintse meg a 'Beállítások' lehetőséget a kezdőképernyőről a beállítások eléréséhez.
- Kattintson a „Alkalmazások” opciót, majd válassza a „Alkalmazások” gombra az alkalmazáskezelő panel elindításához.

Kattintson az „Alkalmazások” lehetőségre
- Ezen a panelen kattintson a gombra „Három pont” a jobb felső sarokban, és válassza a lehetőséget „Rendszeralkalmazások megjelenítése” a listáról.
- A rendszeralkalmazásokban görgessen lefelé, és kattintson a gombra 'Google Play Áruház' választási lehetőség.
- Kattintson a 'Tárolás' opciót, majd kattintson a „Cache törlése” gomb.

Érintse meg a Gyorsítótár törlése elemet
- Várjon egy ideig, majd kattintson a gombra 'Adatok törlése' gomb.
- Erősítse meg a képernyőn megjelenő utasításokat ebben az időszakban, és ellenőrizze, hogy a probléma továbbra is fennáll-e.
7. módszer: Az automatikus frissítések letiltása
Bizonyos esetekben a Play Store által várakozott automatikus frissítések okozhatják ezt a problémát a telefonon. Ezért ebben a lépésben letiltjuk ezeket az automatikus frissítéseket a mobilján. Ennek érdekében:
- Érintse meg a Google Play áruház ikont a kezdőképernyőn vagy az alkalmazásfiókban a Play Áruház elindításához.
- A Play Áruházban kattintson a gombra 'Menü' gombot, és válassza a lehetőséget 'Beállítások'.
- A beállításokban az általános ablak alatt kattintson a gombra „Alkalmazások automatikus frissítése” választási lehetőség.
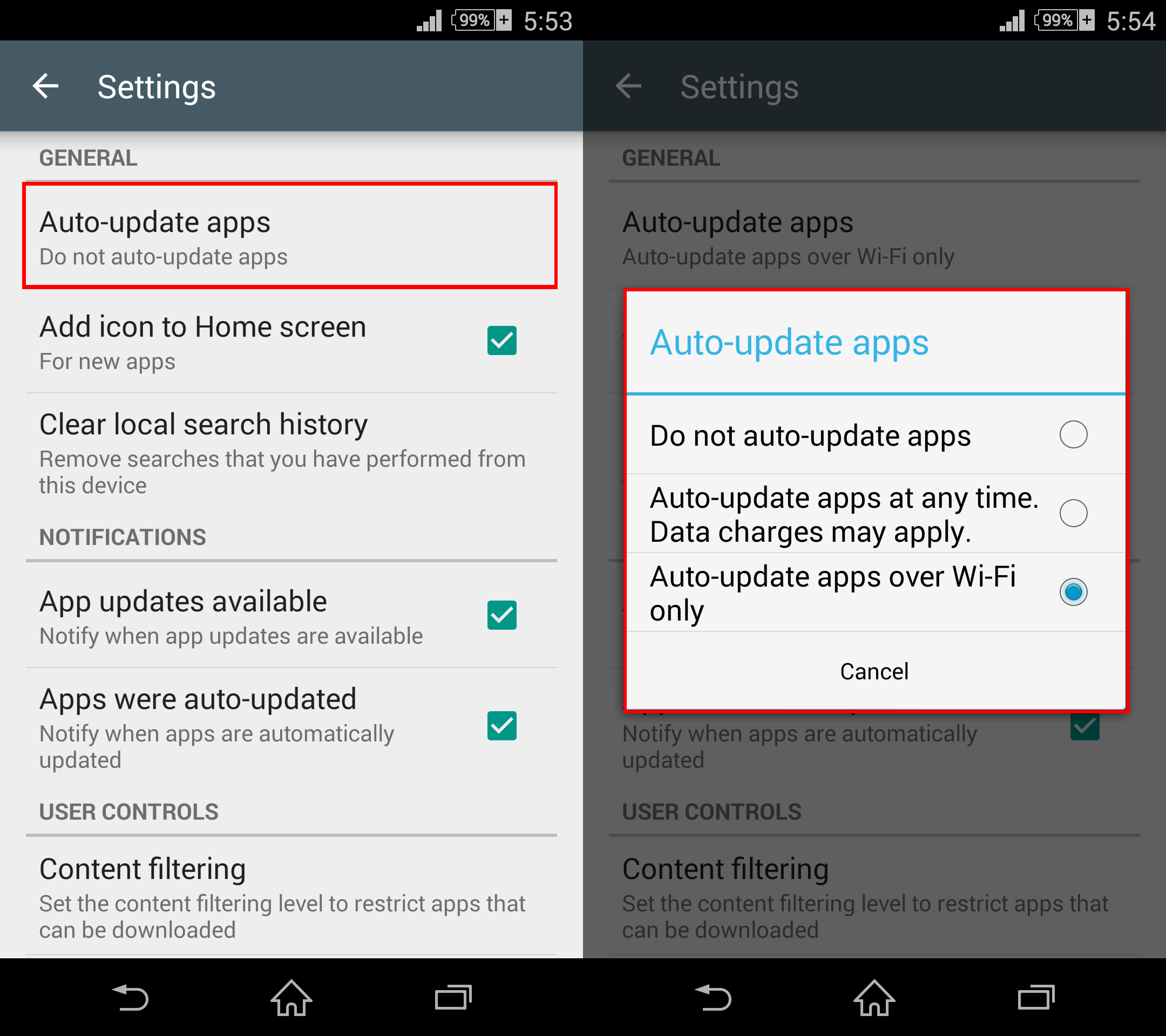
Az Ne frissítse automatikusan az alkalmazásokat lehetőség kiválasztása
- Válaszd ki a „Ne frissítse automatikusan az alkalmazásokat” opciót a következő képernyőn, és kattintson a gombra 'RENDBEN'.
- Ellenőrizze, hogy megoldja-e a problémát a mobilján.
8. módszer: Tiltsa le az Auto-Start Management funkciót
Néhány alkalmazás a mobilján engedélyt kap arra, hogy saját belátása szerint automatikusan elindulhasson. Noha ez bizonyos esetekben hasznos funkció lehet, más esetekben biztonsági fenyegetést jelent az eszköz fenyegetései miatt. Ezért ebben a lépésben ideiglenesen letiltjuk ezt a funkciót, majd ellenőrizzük, hogy ez megoldja-e a problémát az Android okostelefonján.
- Húzza le az értesítési panelt, és kattintson a gombra 'beállítások' választási lehetőség.
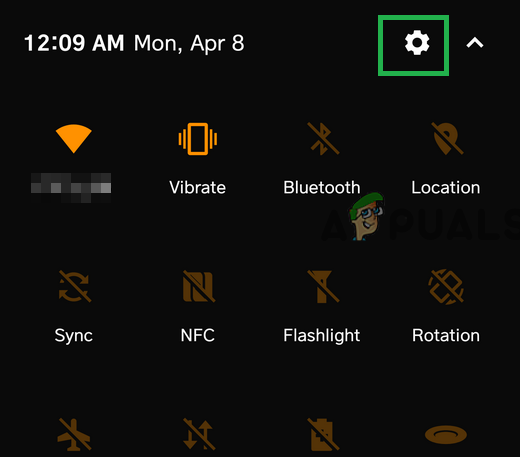
Húzza le az értesítési panelt, és koppintson a „Beállítások” lehetőségre
- A beállításokban görgessen lefelé, és válassza a ikont 'Biztonság' gombra, majd kattintson a „Automatikus indítás menedzsment” belépés.
- Az Automatikus indítás kezelése alatt egyes alkalmazásokat pipa jelekkel kell felsorolni a nevük előtt.
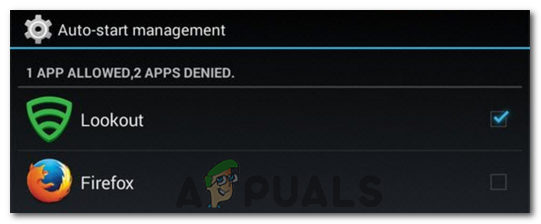
Az automatikus indítás engedélyeinek megtagadása
- Törölje a jelölést a listában lévő összes alkalmazás jelölőnégyzetéből, és mentse a módosításokat, ha ez megadva.
- Ellenőrizze, hogy megoldja-e a problémát az Android készülékén.
9. módszer: A rendszerinterfész gyorsítótárának törlése
Van egy rendszerinterfész folyamat a háttérfolyamatok között, és ez egy nagyon fontos háttérfolyamat, mivel rengeteg interfész funkciót ad hozzá az eszközhöz. Ha azonban sérült gyorsítótárat szerez, leállíthatja a megfelelő működését, ami a probléma kiváltásához vezethet. A hiba kijavításához ki kell ürítenünk a gyorsítótárat. Azért:
- Érintse meg a 'Beállítások' lehetőséget a kezdőképernyőről a beállítások eléréséhez.
- Kattintson a „Alkalmazások” opciót, majd válassza a „Alkalmazások” gombra az alkalmazáskezelő panel elindításához.

Kattintson az „Alkalmazások” lehetőségre
- Ezen a panelen kattintson a gombra „Három pont” a jobb felső sarokban, és válassza a lehetőséget „Rendszeralkalmazások megjelenítése” a listáról.
- A rendszeralkalmazások ablakban válassza a ikont „Rendszer interfész” bejegyzést, és válassza ki a 'Tárolás' választási lehetőség.
- Kattintson a „Cache törlése” és a 'Adatok törlése' gombot, és várja meg mindkettőjük törlését.

Érintse meg a Gyorsítótár törlése elemet
- Ezt követően ellenőrizze, hogy a hibaüzenet javítva van-e.
10. módszer: A rendszer felhasználói felületének engedélyezése a TOP-ra
Lehetséges, hogy a potenciális engedélyek visszaállítása miatt a rendszer felhasználói felületének folyamata elveszítette a többi alkalmazás tetejére való feljogosítás engedélyét, amelyek miatt ez a probléma jelentkezik. Ennek kijavítása érdekében visszaadjuk neki az engedélyeket, amelyeknek meg kell szabadulniuk a problémától. Azért:
- Érintse meg 'Beállítások' a kezdőképernyőről vagy az alkalmazás fiókjából.
- Kattintson „Alkalmazások” majd a „Applications Manager”.
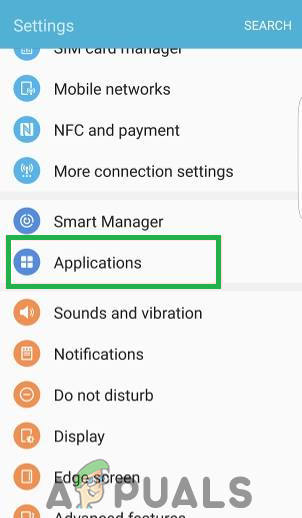
A Beállítások megnyitása és az „Alkalmazások” opció megérintése
- Kattintson a „Három pont” a jobb felső sarokban, majd válassza a lehetőséget „A tetején megjelenő alkalmazások”.
- Kattintson a „Három pont” és válassza ki a „Rendszeralkalmazások megjelenítése” választási lehetőség.
- Kattintson „Rendszer felhasználói felület” a listáról, és módosítsa engedélyét off-ról ON-ra.
- Ezzel meg kell oldania a problémát, ellenőrizze, hogy a hiba újra felbukkan-e.
Megkerülő megoldások:
- A PlayStore-ból telepítsen bármilyen indítót, például a Nova Launcher-t.
- Megpróbálni Gyári beállítások visszaállítása az eszközre végső megoldásként.
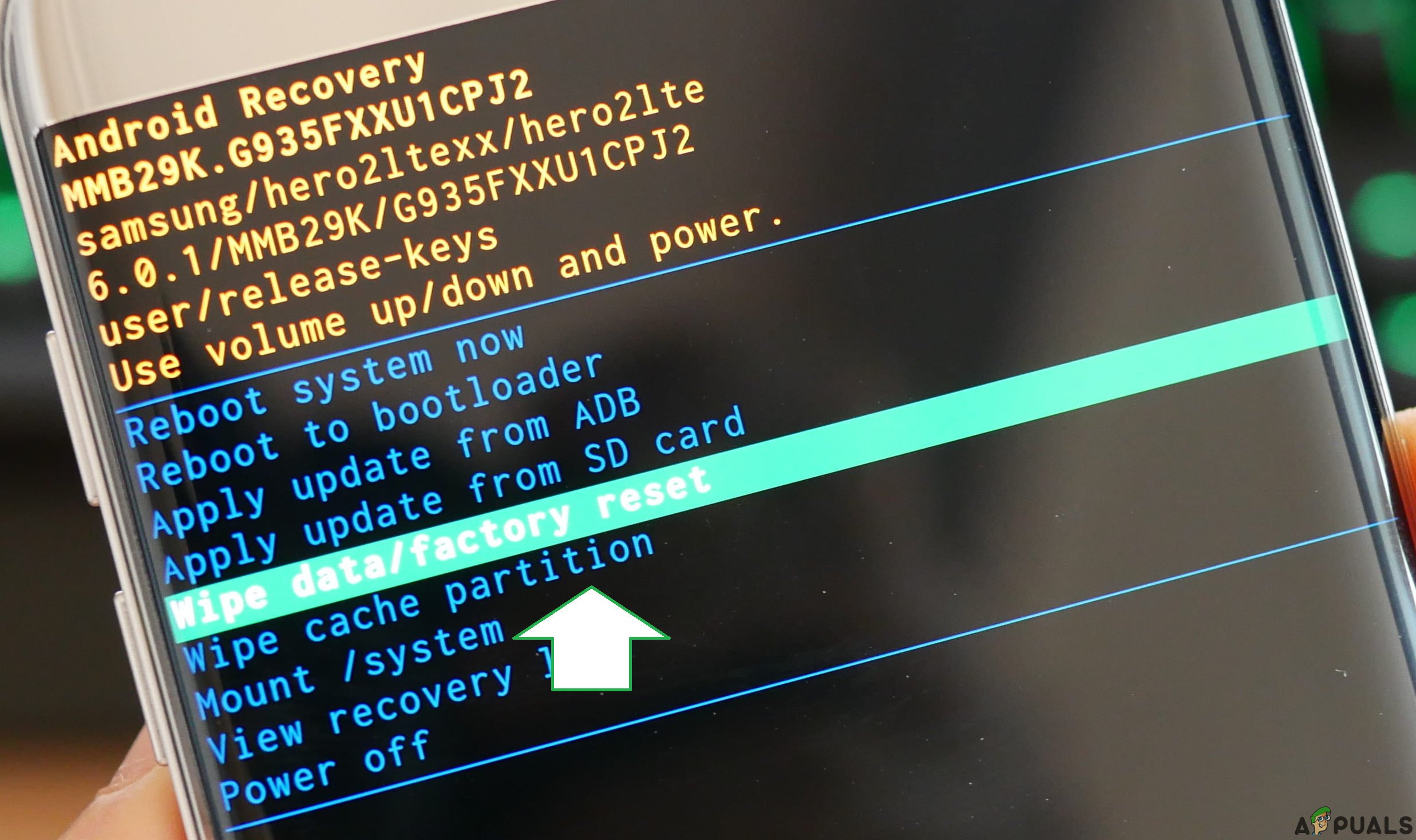
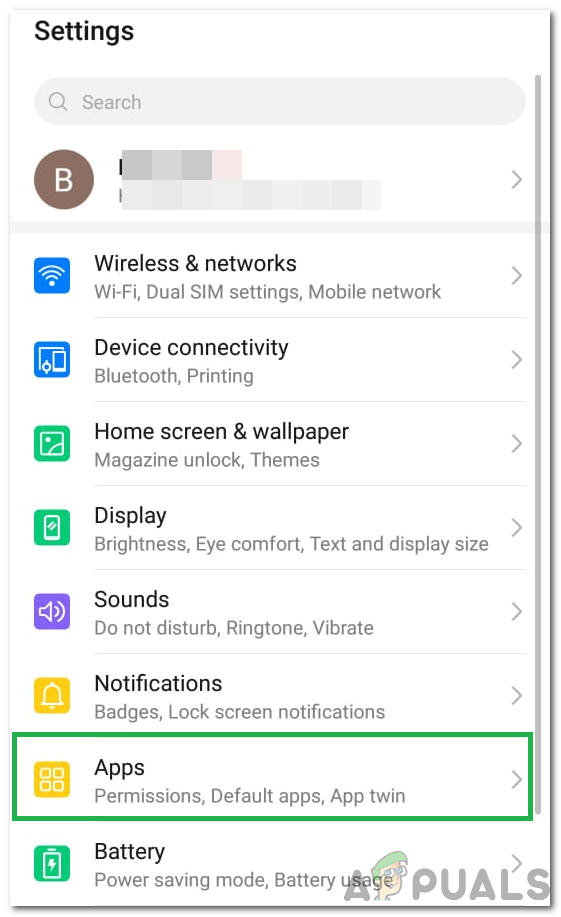
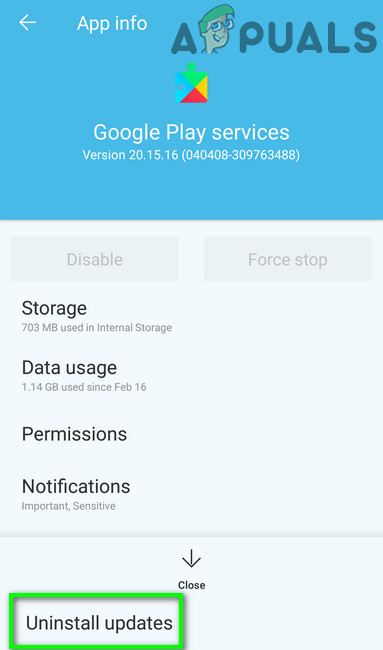


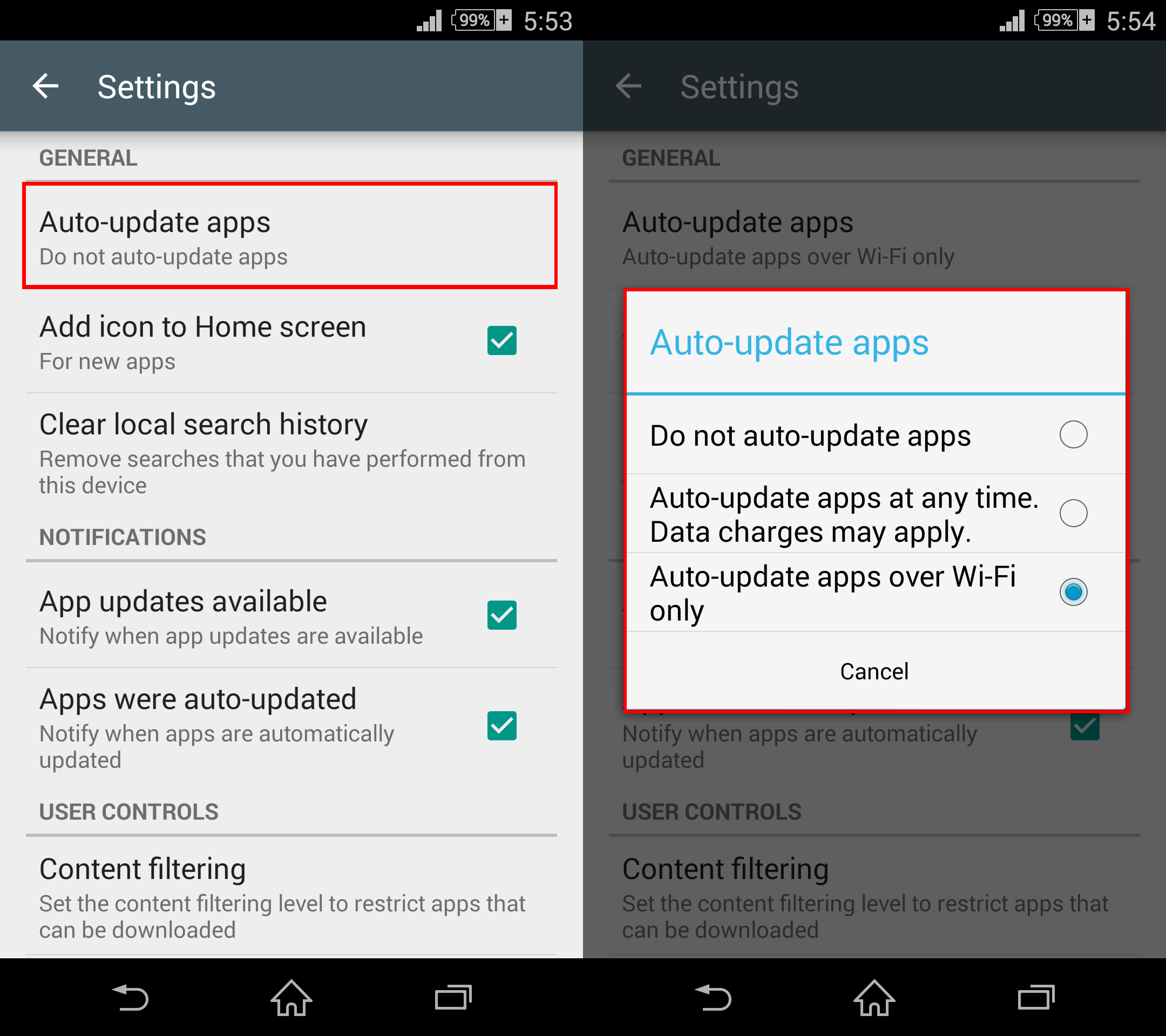
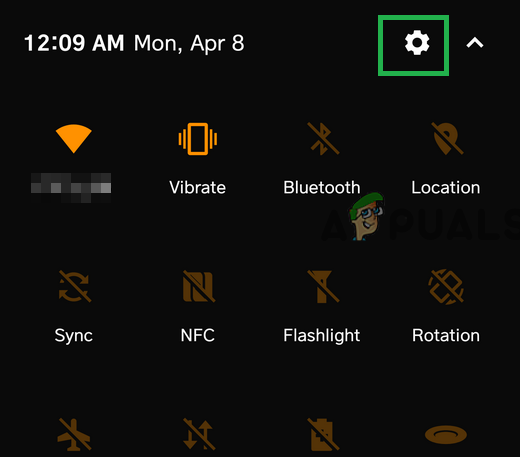
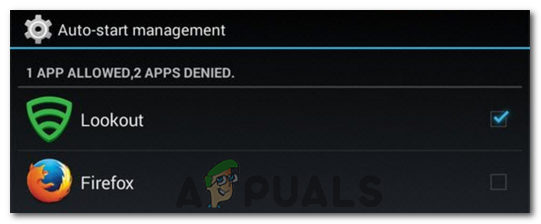
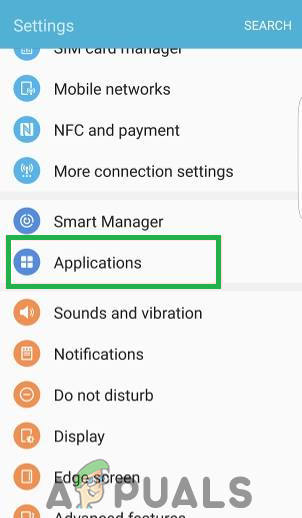


![[Javítva] 277. hibakód a Roblox-on](https://jf-balio.pt/img/how-tos/80/error-code-277-roblox.jpg)



















